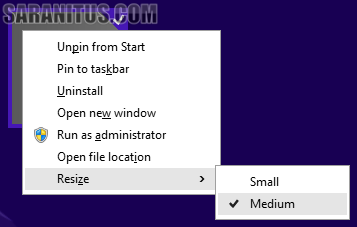สวัสดีครับ ถึงตอนนี้คิดว่าท่านที่ใช้ Windows 8.1 หลายๆ คนคงได้อัปเดทเป็น Windows 8.1 Update กันเรียบร้อยแล้ว สำหรับใครที่ยังไม่ทราบวิธีการติดตั้ง Windows 8.1 Update แนะนำให้ย้อนอ่านบทความตอนที่แล้วครับ [วิธีการติดตั้ง Windows 8.1 Update]
สำหรับบทความตอนนี้จะเป็นการรีวิวถึงความเปลี่ยนแปลงบนหน้าจอเริ่ม (Start) หลังจากอัปเดทเป็น Windows 8.1 Update ครับ
หลังจากทำการอัปเดทเป็น Windows 8.1 Update ความเปลี่ยนแปลงอย่างแรกที่สัมผัสได้คือเมื่อทำการลงชื่อเข้าใช้งาน (Sign in) จะเข้าไปสู่หน้าเดสก์ท็อปแทนที่จะเป็นหน้าจอเริ่มเหมือนบน Windows 8 หรือ 8.1 การเปลี่ยนแปลงนี้คงจะเป็นที่ถูกใจของผู้ใช้คอมพิวเตอร์ที่ไม่ใช่จอสัมผัส
แต่เนื่องจากในตอนนี้จะว่าถึงความเปลี่ยนแปลงบนหน้าจอเริ่มดังนั้นจะต้องแตะหรือคลิกปุ่ม Start หรือกดปุ่ม Windows บนแป้นพิมพ์เพื่อกลับไปยังหน้าจอเริ่มซึ่งมีลักษณะดังรูปที่ 1
รูปที่ 1
บนหน้าจอเริ่มของ Windows 8.1 Update นั้นมีความเปลี่ยนแปลงที่เห็นได้ในทันทีคือ มีปุ่มพาวเวอร์ (Power) สำหรับใช้ปิดเครื่อง (Shut down) หรือเริ่มต้นระบบ (Restart) และมีปุ่มค้นหา (Search) สำหรับใช้ค้นหา ปรากฏอยู่ทางด้านขวาของรูปประจำตัวดังรูปที่ 2
รูปที่ 2
เมื่อแตะหรือคลิกปุ่ม Power จะแสดงคำสั่งปิดเครื่องและเริ่มต้นระบบลักษณะดังรูปที่ 2
เมื่อแตะหรือคลิกปุ่ม Search จะเป็นการเปิดชาร์มค้นหาลักษณะดังรูปที่ 3 โดยค่าเริ่มต้นจะเป็นค้นหาจากทุกๆ ที่ (Everywhere)
รูปที่ 3
OneDrive แทนที่ SkyDrive
การเปลี่ยนแปลงที่เห็นได้อย่างชัดเจนอีกอย่างบน Windows 8.1 Update คือ แอป OneDrive มาแทนที่ SkyDrive ซึ่งเป็นไปตามการเปลี่ยนชื่อบริการที่มีผลก่อนหน้านี้
รูปที่ 4
สำหรับการเปลี่ยนแปลงที่ขึ้นอยู่กับการกระทำของผู้ใช้มีหลายอย่างด้วยกัน
Name groups
บน Windows 8.1 Update เราสามารถทำการตั้งชื่อกลุ่มไทล์ได้โดยการกดค้างหรือคลิกขวาพื้นที่ว่างบนหน้าจอเริ่ม ซึ่งจะปรากฏคำสั่ง Name groups ดังรูปที่ 5 จากนั้นแตะหรือคลิก Name groups แล้วใส่ชื่อกลุ่มที่ต้องการ เสร็จแล้วแตะหรือคลิกพื้นที่ว่างบนหน้าจอเริ่ม ดังรูปที่ 6
รูปที่ 5
รูปที่ 6
การเปลี่ยนแปลงบนแอพ Windows Store
หลังทำการอัปเดทเป็น Windows 8.1 Update จะมีการเพิ่มคำสั่งคลิกขวาหรือ Context menu เพื่อให้ใช้งานด้วยเมาส์ได้ง่ายขึ้น
รูปที่ 7
โดยเมื่อทำการกดค้างหรือคลิกขวาบนไทล์ของแอป Windows Store หรือแอปสมัยใหม่ (Modern app) ระบบจะแสดงคำสั่งที่สัมพันธ์กับแอปตัวนั้น ตัวอย่างเช่น ถ้ากดค้างหรือคลิกขวาบนไทล์สโตร์ (Store) จะมีคำสั่งดังนี้ (ดูรูปที่ 7 ประกอบ)
- ยกเลิกการปักหมุดบนหน้าจอเริ่ม (Unpin from Start)
- ยกเลิกการปักหมุดบนแถบงาน (Unpin from taskbar)
- ปรับขนาดไทล์ (Resize)
- ปิดไลฟ์ไทล์ (Turn live tile off)
รูปที่ 8
คำสั่ง 2 ตัวแรกมีผลเหมือนกันกับแอปทุกตัว ส่วนคำสั่งปรับขนาดไทล์ (คำสั่งที่ 3) นั้นจะขึ้นอยู่กับแอพแต่ละตัว โดยแอพบางตัวสามารถปรับขนาดไทล์ได้ 4 ขนาด Small, Medium, Wide และ Large บางตัวสามารถปรับขนาดไทล์ได้ 2 ขนาด Small และ Medium
ส่วนคำสั่งที่ 4 จะมีเฉพาะแอปที่รองรับการแสดงข้อมูลสดเท่านั้นครับ
การเปลี่ยนแปลงบนแอป Desktop
หลังทำการอัปเดทเป็น Windows 8.1 Update จะมีการเพิ่มคำสั่งคลิกขวาให้กับแอปเดสก์ท็อปในลักษณะเดียวกันกับแอป Windows Store แต่มีบางจุดที่แตกต่างกันเล็กน้อย
รูปที่ 9
โดยเมื่อทำการกดค้างหรือคลิกขวาบนไทล์ของแอปเดสก์ท็อปจะมีคำสั่งต่างๆ ดังนี้
- ยกเลิกการปักหมุดบนหน้าจอเริ่ม
- ปักหมุดบนแถบงาน
- ถอนการติดตั้ง
- เปิดโปรแกรมในหน้าต่างใหม่ (Open new window)
- เปิดแอพภายใต้สิทธิ์ผู้ดูแลระบบ (Run as administrator)
- เปิดตำแหน่งโฟลเดอร์ที่เก็บไฟล์แอพ (Open file location)
- ปรับขนาดไทล์
รูปที่ 10
สำหรับแอปเดสก์ท็อปนั้นรองการปรับขนาดไทล์เพียง 2 ขนาดเท่านั้น คือ Small และ Medium
สรุปความเปลี่ยนแปลงบนหน้าจอ Start บน Windows 8.1 Update
หลังจากได้ทดลองใช้งานหน้าจอเริ่มของ Windows 8.1 Update ผมคิดว่าการเพิ่มคำสั่งคลิกขวานั้นช่วยให้การใช้งานด้วยเมาส์ทำได้ง่ายและสะดวกรวดเร็วขึ้นมาก ซึ่งน่าจะเป็นที่ถูกใจของผู้ใช้คอมพิวเตอร์จอธรรมดา อย่างไรก็ตามผมแนะนำให้ทดลองและตัดสินด้วยตัวคุณเองจะเป็นการดีที่สุดครับ