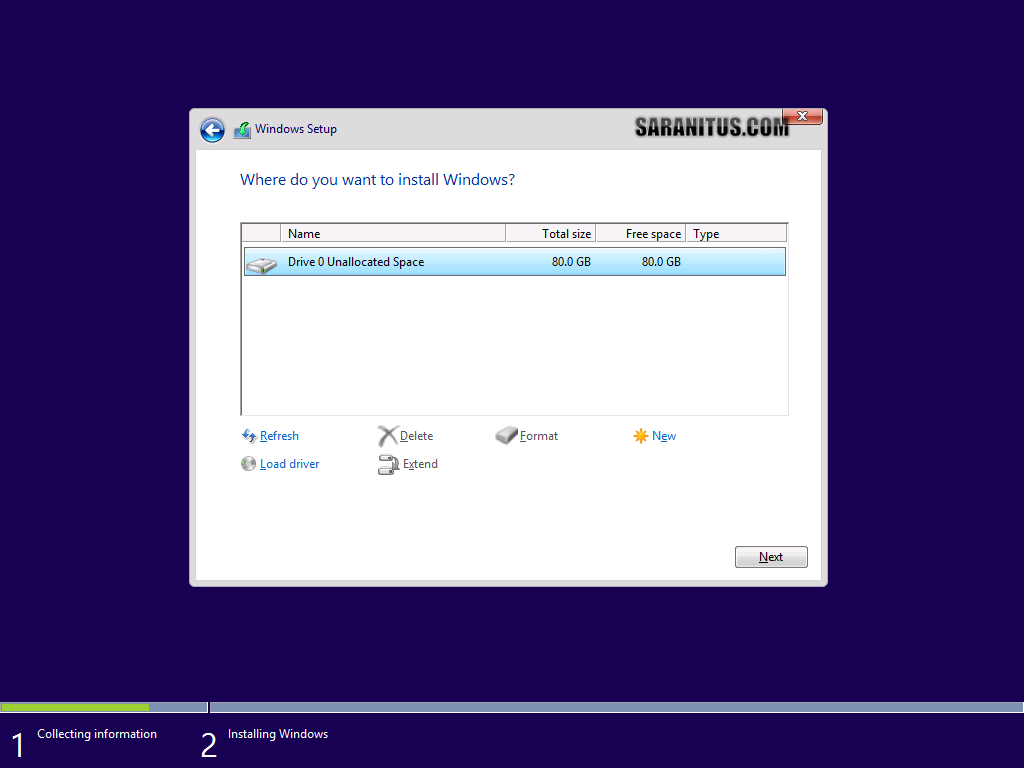การติดตั้ง Windows 8.1 Update สำหรับผู้ใช้ทั่วไปนั้นสามารถทำได้หลายดังรายละเอียดที่ผมเคยได้โพสต์ไปแล้วก่อนหน้านี้ (อ่านรายละเอียด) แต่สำหรับลูกค้าองค์กรที่ซื้อซอฟต์แวร์แบบ Volume License (VL) และมีไลเซนส์ Software Assurance (SA) ยังสามารถทำการติดตั้ง Windows 8.1 Update แบบ Clean Install* ซึ่งเป็นการติดตั้งใหม่บนเครื่องคอมพิวเตอร์เปล่าได้ตามขั้นตอนด้านล่างครับ
รายละเอียดระบบ
สำหรับระบบฮาร์ดแวร์และซอฟต์แวร์ที่ผมใช้ติดตั้ง Windows 8.1 Update มีรายละเอียดดังนี้
- Windows 8.1 Pro 64-bit with Update
- เครื่องคอมพิวเตอร์ที่ใช้เป็นระบบเสมือนบน Hyper-V
- เครื่องคอมพิวเตอร์ไม่ได้ทำการเชื่อมต่อกับระบบเครือข่าย
*การติดตั้ง Windows 8.1 Update แบบ Clean Install มีขั้นตอนส่วนใหญ่เหมือนการติดตั้ง Windows 8.1 ดังนั้นถ้าหากใครเคยติดตั้ง Windows 8.1 มาแล้วจะสามารถทำการติดตั้ง Windows 8.1 Update ได้โดยไม่มีปัญหา
ข้อควรทราบ:
การติดตั้ง Windows 8.1 Update แบบติดตั้งใหม่จะต้องใช้ไฟล์อิมเมจไอเอสโอซึ่งไมโครซอฟท์จะออกให้ลูกค้าองค์กรที่ซื้อซอฟต์แวร์แบบ VL และมีไลเซนส์ SA ผ่านทางเว็บไซต์ Microsoft Volume License Service Center (VLSC) (ไมโครซอฟท์ยังใช้ชื่อ Windows 8.1) และเนื่องจากไฟล์ที่ให้ดาวน์โหลดจะอยู่ในไฟล์อิมเมจไอเอสโอดังนั้นจะต้องทำการเบิร์นลงแผ่นดีวีดีหรือ สร้างตัวติดตั้ง Windows 8.1 ด้วย Flash Drive ก่อน
การติดตั้ง Windows 8.1 Pro Update แบบ Clean Install
การติดตั้ง Windows 8.1 Pro Update แบบติดตั้งใหม่มีขั้นตอนดังต่อไปนี้
1. ทำการเริ่มต้นเครื่องคอมพิวเตอร์ด้วยชุดติดตั้ง Windows 8.1 Update จากนั้นบนหน้า Windows Setup ให้เลือกภาษาที่ต้องการ และตั้งค่าอื่นๆ ตามความต้องการ เสร็จแล้วคลิก Next เพื่อดำเนินการในขั้นตอนถัดไป ในที่นี้ผมเลือก:
- Language to install: English
- Time and currency format: English (United States)
- Keyboard or input method: US
2. บนหน้า Windows Setup ดังรูปประกอบด้านล่างให้คลิก Install Now เพื่อเริ่มการติดตั้ง Windows 8.1
3. บนหน้า License terms ให้อ่านและทำความเข้าใจกับข้อตกลงการใช้งานเสร็จแล้วให้คลิกเช็คบ็อกซ์ I accept the license terms โดย Windows 8.1 Update ที่ใช้ในการติดตั้งครั้งนี้เป็นรุ่น Pro 64-bit จากนั้นคลิก Next เพื่อดำเนินการในขั้นตอนถัดไป
4. บนหน้า Which type of installation do you want? ดังรูปด้านล่างให้เลือกเป็น Custom: Install Windows only (advanced)
5. บนหน้า Where do you want to install Windows? ให้เลือก Hard Disk หรือ Partition ที่ต้องการติดตั้ง (ในที่นี้เลือก Drive 0) เสร็จแล้วคลิก Next เพื่อดำเนินการในขั้นตอนถัดไป
6. ระบบจะเริ่มทำการติดตั้ง Windows 8.1 โดยจะดำเนินการขั้นตอนต่างๆ ดังนี้ คือ Copying Windows files, Getting files ready for installation, Installing features, Installing updates และ Finishing up ให้รอจนการติดตั้งแล้วเสร็จ
7. บนหน้า Personalize ให้ทำการตั้งค่าสีโดยการเลื่อนสไลด์เลือกสีที่ต้องการ (การตั้งค่านี้เป็นตัวเลือก) และตั้งชื่อเครื่องคอมพิวเตอร์โดยป้อนชื่อที่ต้องการในช่องใต้ PC name เสร็จแล้วคลิก Next เพื่อดำเนินการในขั้นตอนต่อไป
8. บนหน้า Settings จะให้เลือกการตั้งค่าระบบ Windows โดยมี 2 ตัวเลือก คือ Use express settings ซึ่งเป็นการตั้งค่าระบบตามที่ไมโครซอฟท์กำหนดไว้ล่วงหน้า (ตั้งค่าแบบด่วน) และ Customize ซึ่งให้ผู้ใช้เลือกรูปแบบการทำงานด้วยตนเอง ให้เลือกตามความเหมาะสม ในตัวอย่างนี้เลือกแบบ Use express settings เพื่อความรวดเร็ว กรณีที่ต้องการกำหนดค่าต่างๆ ด้วยตนเองให้เลือก Customize แล้วดำเนินตามคำสั่งบนจอจนแล้วเสร็จ
9. การติดตั้งครั้งนี้ไม่ได้เชื่อมต่ออินเทอร์เน็ต: บนหน้า Your account ให้ป้อนชื่อผู้ใช้ในช่อง User name แล้วตั้งรหัสผ่าน 2 ครั้ง ในช่อง Password และ Reenter password จากนั้นพิมพ์ข้อมูลช่วยจำรหัสผ่านในช่อง Password hint เสร็จแล้วคลิก Finish
10. จากนั้นจะเข้าสู่ขั้นตอนการจัดเตรียมระบบตามการตั้งค่าด้านบน ติดตั้งแอป และ ฯลฯ ดังรูปที่ 10 (ขั้นตอนนี้อาจใช้เวลาทำงานหลายนาที) เสร็จแล้วก็เข้าสู่หน้าเดสก์ท็อป (Desktop) ดังรูปที่ 11
หลังจากทำการติดตั้งแล้วเสร็จจะได้หน้าเดสก์ท็อป Windows 8.1 Update ดังรูปที่ 11
สรุปการติดตั้ง Windows 8.1 Update แบบ Clean Install
การติดตั้ง Windows 8.1 Update มีขั้นตอนเหมือนกับ Windows 8.1 แต่เมื่อติดตั้งแล้วเสร็จจะเข้าสู่หน้าเดสก์ท็อป (Windows 8.1 จะเข้าสู่หน้าจอเริ่ม) และไทล์แอป Store ถูกปักหมุดอยู่บนทาสก์บาร์ (ดูรูปที่ 10 ประกอบ) สำหรับรายละเอียดการปรับปรุงและความเปลี่ยนแปลงใน Windows 8.1 Update สามารถอ่านได้ ที่นี่