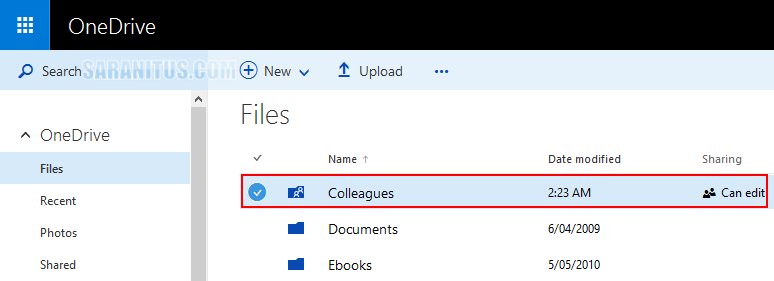สวัสดีครับ วันนี้ผมมีวิธีการใช้งานคุณสมบัติ Shared Folder sync มาฝากผู้อ่านทีใช้ OneDrive (คิดว่าคงจะมีหลายคน) บริการเก็บข้อมูลแบบคลาวด์ (Cloud) ของไมโครซอฟท์ครับ
ไมโครซอฟท์ออก Shared Folder sync สำหรับ OneDrive เมื่อต้นเดือนสิงหาคม 2558 ที่ผ่านมา โดยมันเป็นคุณสมบัติที่ช่วยให้การแชร์ไฟล์ทำได้ง่ายและสะดวกรวดเร็วมากขึ้น
ก่อนจะมีคุณสมบัติดังกล่าวนี้ เมื่อมีเพื่อนทำการแชร์โฟลเดอร์บน OneDrive ให้กับคุณ แชร์โฟลเดอร์ดังกล่าวจะถูกเพิ่มเข้าใน Shared ในเว็บไซต์ OneDrive ของคุณ และคุณสามารถแชร์ไฟล์กับเพื่อนๆ ได้โดยการอัปโหลดไฟล์ไปยังโฟลเดอร์นั้น แต่อย่างไรก็ตามคุณจะไม่ใช้งานในลักษณะดังต่อไปนี้
1. คุณไม่สามารถซิงค์แชร์โฟลเดอร์ลงเครื่องพีซีได้
2. คุณไม่สามารถเข้าถึงไฟล์ในแชร์โฟลเดอร์ได้ถ้าไม่ได้ต่ออินเทอร์เน็ต
3. คุณไม่สามารถอัปโหลดไฟล์โดยใช้ File Explorer ได้ เนื่องจากทุกคนยกเว้นคนที่เป็นเจ้าของแชร์โฟลเดอร์จะต้องอัปโหลดไฟล์ผ่านทางเว็บเท่านั้น
ข้อจำกัดทั้ง 3 ข้อนี้ได้รับการแก้ไขโดยคุณสมบัติ Shared Folder sync ซึ่งจะทำให้แชร์โฟลเดอร์ถูกซิงค์ลงเครื่องพีซีของคุณได้ เข้าถึงแชร์โฟลเดอร์แบบออฟไลน์ได้ และใช้งานด้วย File Explorer หรือ Windows Explorer ได้
การเพิ่มแชร์โฟลเดอร์เข้าใน OneDrive
การเพิ่มแชร์โฟลเดอร์เข้าใน OneDrive นั้นต้องทำบนเว็บไซต์ ตามขั้นตอนดังนี้
1. โดยปกติเมื่อมีเพื่อนแชร์โฟลเดอร์บน OneDrive ให้กับคุณ คุณจะได้รับอีเมลซึ่งใช้ชื่อเรื่องว่า I shared “Folder_name” with you in OneDrive ซึ่งคุณสามารถคลิกลิงก์ที่ได้รับทางอีเมลดังกล่าวเพื่อเปิดไปยัง Shared ของ OneDrive ได้โดยตรง หรือคุณสามารถใช้เว็บเบราเซอร์เปิดเว็บไซต์ OneDrive จากนั้นคลิก Shared ซึ่งคุณจะเห็นแชร์โฟลเดอร์ทั้งหมด
รูปที่ 1
2. คลิกเลือกโฟลเดอร์ที่ต้องการเพิ่มเข้าใน OneDrive ของคุณ โดยจะต้องเป็นโฟลเดอร์ที่แชร์ให้คุณแบบแก้ไขได้ซึ่งจะมีข้อความ Can edit ปรากฏอยู่ใต้ชื่อโฟลเดอร์ จากนั้นคลิก Add to my OneDrive (ดูรูปที่ 1 ประกอบ)
3. บนหน้า Adding “Folder_name” to your OneDrive ให้คลิก Add Folder
รูปที่ 2
Shared Folder เก็บอยู่ที่ไหน
หลังจากคุณทำการเพิ่มแชร์โฟลเดอร์เข้าใน OneDrive ของคุณเสร็จแล้ว มันจะถูกเก็บอยู่ภายในโฟลเดอร์ Files ดังรูปด้านล่าง
รูปที่ 3
การซิงค์ Shared Folder กับ Windows
ถ้าคุณลงชื่อเข้า Windows ด้วยบัญชีไมโครซอฟท์ แอป OneDrive จะทำการซิงค์ Shared Folder ที่คุณทำการเพิ่มเข้า OneDrive ของคุณโดยอัตโนมัติ ถ้า Windows ที่คุณใช้เป็น 8.1 คุณหมดสิทธิ์เลือกเพราะแอป OneDrive จะทำการซิงค์โฟลเดอร์ทั้งหมดลงเครื่องพีซี แต่ถ้าคุณใช้ Windows 10 คุณสามารถเลือกโฟลเดอร์ที่ซิงค์ได้ โดยดำเนินการตามขั้นตอนดังนี้
1. (ใช้ได้เฉพาะบน Windows 10) คลิกขวาบนไอคอน OneDrive แล้วคลิก Settings
รูปที่ 4
2. คลิกแท็บ Choose folders จากนั้นคลิกปุ่ม Choose folders แล้วลบการติ๊กหน้าชื่อโฟลเดอร์ที่ไม่ต้องการซิงค์ เสร็จแล้วคลิก OK
รูปที่ 5
รูปที่ 6
ผลการทำงาน
(อ้างอิง Windows 10 นะครับ) หลังจากแอป OneDrive ทำการซิงค์แล้วเสร็จ โฟลเดอร์ทั้งหมดรวมถึงแชร์โฟลเดอร์จะถูกเก็บอยู่ในโฟลเดอร์ OneDrive ดังรูปด้านล่างครับ ซึ่งนั่นทำให้คุณสามารถเข้าถึงไฟล์ได้แม้ว่าไม่ได้ต่ออินเทอร์เน็ตก็ตาม และคุณยังสามารถคัดลอกไฟล์ที่ต้องการแชร์ลงในแชร์โฟลเดอร์ (ในตัวอย่างนี้คือ Colleagues) ซึ่งไฟล์เหล่านั้นจะถูกซิงค์ขึ้นคลาวด์โดยอัตโนมัติ (เงื่อนไขว่าเครื่องพีซีต้องต่ออินเทอร์เน็ตด้วยนะครับ) จากนั้นเพื่อนๆ ของคุณจะสามารถเข้าถึงไฟล์ดังกล่าวได้ในทันทีครับ
รูปที่ 8
สรุป
การเพิ่มแชร์โฟลเดอร์เข้าใน OneDrive ของคุณจะทำให้สามารถซิค์ไฟล์ลงมาเก็บบนเครื่อง (Windows/Mac) ได้ นั้นทำให้คุณสามารถเข้าถึงไฟล์เหล่านั้นได้แม้ไม่ได้ออนไลน์ นอกจากนี้ยังช่วยให้การแชร์ไฟล์ได้สะดวกรวดเร็วยิ่งขึ้นครับ
แหล่งอ้างอิง
Neowin.net
Add and sync shared folders to your OneDrive