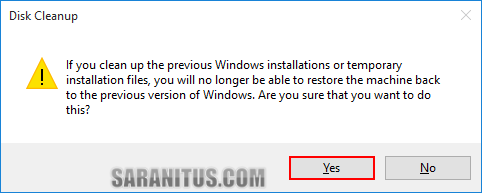หลังอัปเกรด Windows 10 จาก Windows 8.1 ผมพบว่าพื้นที่ว่างบนฮาร์ดดิสก์หายไปประมาณ 30 GB ทั้งที่ตามสเปค Windows 10 รุ่น 64-บิตจะใช้ฮาร์ดดิสก์ประมาณ 20 GB เท่านั้น และเมื่อเปิดดูไดรฟ์ที่ติดตั้ง Windows พบว่ามีโฟลเดอร์ Windows.old เพิ่มขึ้นมา เมื่อเปิดดูคุณสมบัติของมันผม (คิดว่า) ได้ทราบสาเหตุที่พื้นที่ว่างบนฮาร์ดดิสก์หายไปเพราะว่ามันมีขนาดเกือบ 25 GB เลยทีเดียว จึงเกิดความสงสัยว่า Windows.old คือ อะไร มีไว้ทำไม ลบได้หรือไม่ ถ้าลบได้ต้องทำอย่างไร ซึ่งคำตอบมีดังนี้
Windows.old คือ อะไร
ถ้าคุณทำการอัปเกรด Windows เวอร์ชันใหม่จากเวอร์ชันก่อนหน้า เช่น อัปเกรด Windows 10 จาก Windows 8.1 หรือ Windows 7 ระบบจะทำการสร้างโฟลเดอร์ Windows.old สำหรับใช้เก็บไฟล์ระบบ ข้อมูลการตั้งค่า และข้อมูลผู้ใช้ของ Windows เวอร์ชันก่อนหน้า โดยโฟลเดอร์ Windows.old เริ่มต้นใช้งานครั้งแรกใน Windows Vista
รูปที่ 1: Windows.old
รูปที่ 2: Windows.old Properties
วัตถุประสงค์ของโฟลเดอร์ Windows.old เพื่อให้ทางเลือกแก่ผู้ใช้ที่ติดตั้ง Windows แบบอัปเกรดสามารถย้อนกลับไปเป็นเวอร์ชันเก่าได้ในกรณีที่ไม่ชอบเวอร์ชันใหม่หรือมีปัญหาการทำงานบางอย่าง และผู้ใช้ยังสามารถค้นหาข้อมูล อย่างเช่น ไฟล์เอกสารต่างๆ ในระบบเก่าได้อีกด้วย แต่เนื่องจาก Windows.old จะเก็บข้อมูลระบบของ Windows ตัวเก่าและข้อมูลของผู้ใช้ ดังนั้นมันจึงมีขนาดค่อนข้างใหญ่ คือ มีขนาด 10 GB ขึ้นไปโดยขึ้นอยู่กับเวอร์ชันและรุ่นของ Windows ตัวก่อนหน้าและขนาดข้อมูลของผู้ใช้ และด้วยขนาดที่ใหญ่นี้จึงทำให้เกิดปัญหาฮาร์ดดิสก์เต็มได้โดยเฉพาะบนอุปกรณ์ประเภทแล็ปท็อปและแท็บเล็ตที่ใช้ฮาร์ดดิสก์ Solid-State Drive (SSD) ซึ่งมีขนาดเล็กและพื้นที่จำกัด
การลบโฟลเดอร์ Windows.old นั้นช่วยเพิ่มพื้นที่ฮาร์ดิสก์ว่างได้ แต่ถ้าคุณทำการลบโดบใช้ File Explorer คุณจะได้รับข้อความ “Folder access denied” และถึงแม้คุณจะสามารถใช้วิธีการแก้ไขการกำหนดค่าให้สิทธิ์ (Permission) เพื่อให้สามารถทำการลบโฟลเดอร์ได้ก็ตาม แต่นั้นไม่ใช่วิธีการที่ถูกต้องและควรทำแต่อย่างใด เนื่องจากไมโครซอฟท์ได้เตรียมเครื่องมือที่ใช้งานได้สะดวก รวดเร็ว และง่ายกว่า ไว้ให้คุณใช้ลบโฟลเดอร์ Windows.old อยู่แล้ว นั้นคือการใช้ Disk Cleanup
การลบโฟลเดอร์ Windows.old
ถึงตรงนี้คุณได้ทราบกันแล้วว่าโฟลเดอร์ Windows.old คือ อะไร มีไว้ทำไม และยังได้ทราบว่าสามารถลบได้ ในหัวข้อนี้จะถึงวิธีการลบโฟลเดอร์ Windows.old ว่าต้องทำอย่างไร
วิธีการที่ถูกต้องในลบโฟลเดอร์ Windows.old มีขั้นตอนดังนี้
1. ป้อน disk cleanup ลงในช่อง Search the web and Windows จากนั้นคลิก Disk Cleanup – Desktop app
ทิป: สามารถเปิด Disk Cleanup โดยการคลิกขวาบนไดรฟ์ที่ติดตั้ง Windows 10 หรือคลิกไอคอน Disk Cleanup ใน Administrative Tools (Control Panel\All Control Panel Items\Administrative Tools) ได้เช่นกัน
2. บนหน้า Disk Cleanup: Drive Selection ให้เลือกไดรฟ์ที่ใช้ติดตั้ง Windows 10 (โดยทั่วไปเป็นไดรฟ์ C:) เสร็จแล้วคลิก OK แล้วรอจนการสแกนฮาร์ดดิสก์แล้วเสร็จ
รูปที่ 3: Drive Selection
3. บนหน้า Disk Cleanup for Drive_Name (Drive_Letter:) คลิก Clean up system files แล้วรอจนการสแกนฮาร์ดดิสก์แล้วเสร็จ (อาจใช้เวลานานหลายนาที)
รูปที่ 4: Clean up system files
4. บนหน้าถัดไป บนแท็บ Disk Cleanup ในช่อง Files to delete: ให้ติ๊กเลือก Previous Windows installation(s) เสร็จแล้วคลิก OK
รูปที่ 5: Previous Windows installation(s)
5. บนหน้า Are you sure you want to permanently delete these files? (รูปที่ 6) ให้คลิก Delete Files เพื่อยืนยันการลบไฟล์
รูปที่ 6: Delete Files
6. บนหน้าถัดไป (รูปที่ 7) ให้คลิก Yes เพื่อยืนยันการลบไฟล์ Previous Windows installations แล้วรอจนการทำงานแล้วเสร็จ (อาจใช้เวลานานหลายนาที)
รูปที่ 7: Disk Cleanup
รูปที่ 8: Cleaning up
ผลการทำงาน
หลังจากทำการลบโฟลเดอร์ Windows.old จะได้พื้นที่ฮาร์ดดิสก์ว่างเพิ่มขึ้นประมาณ 20-30 GB (ขนาดที่ได้อาจมีขนาดแตกต่างกันไปในแต่ละระบบ) โดยในกรณีของผม ผลปรากฏว่าได้พื้นที่ฮาร์ดดิสก์ว่างเพิ่มขึ้นประมาณ 24.6 GB (47.6 – 23.0) ตามรูปประกอบด้านล่าง
รูปที่ 9: เปรียบพื้นที่ว่างบนฮาร์ดดิสก์ก่อนและหลังลบ Windows.old
สรุป
ถ้าคุณอัปเกรด Windows 10 จาก Windows 8.1 หรือ Windows 7 คุณสามารถขอคืนพื้นที่ฮาร์ดดิสก์ว่างได้ประมาณ 20-30 GB ด้วยการลบโฟลเดอร์ Windows.old ตามวิธีการด้านบน แต่คุณต้องตระหนักว่าหลังจากลบโฟลเดอร์ดังกล่าวไปแล้วคุณจะไม่สามารถย้อนกลับไปเป็น Windows เวอร์ชันก่อนหน้าได้อีกต่อไป
ป.ล. ในความเห็นผม – ผมคิดว่าควรเก็บโฟลเดอร์ Windows.old ไว้จนกว่าจะถึงจุดวิกฤติที่พื้นที่ฮาร์ดดิสก์ไม่เพียงพอต่อการใช้งานจริงๆ ถึงตอนนั้นค่อยทำการลบก็ไม่สายครับ
ข้อมูลอ้างอิง
Microsoft