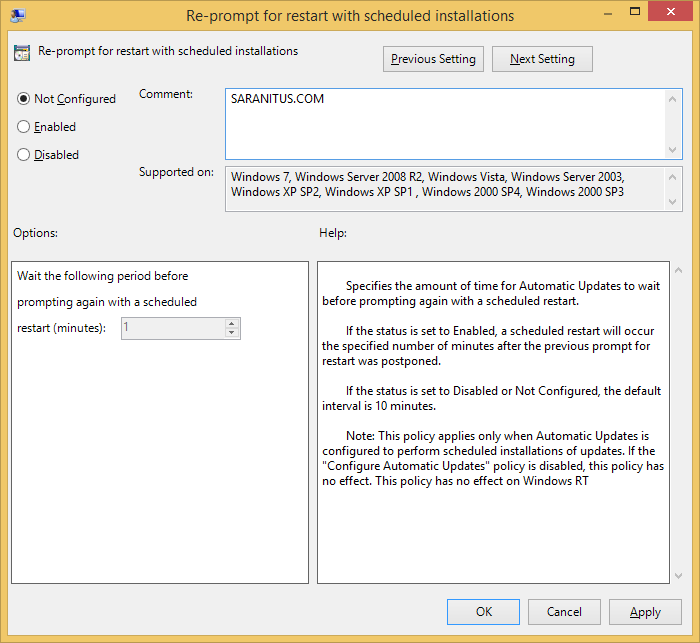สวัสดีครับ บทความนี้ผมจะแนะนำวิธีการตั้งค่า Windows Update บน Windows 8.1 เพื่อให้รับการอัพเดตผ่านทาง Windows Server Update Services (WSUS) Server แต่เนื่องจากมีรายละเอียดที่เกี่ยวข้องเป็นจำนวนมาก ดังนั้นเพื่อไม่ให้บทความยาวเกินไปผมจึงขอแบ่งออกเป็น 2 ตอน โดยตอนที่ 1 จะเป็นรายละเอียดนโยบาย Windows Update ส่วนตอนที่ 2 จะว่าถึง การตั้งค่านโยบาย Windows Update ให้ Windows 8.1 รับอัพเดตผ่านทาง WSUS Server ครับ
หมายเหตุ:
- วิธีการตั้งค่า Windows Update ในบทความนี้ใช้ได้กับ Windows 7, 8 และ 8.1 และบางส่วนใช้ได้กับ Windows XP และ Vista
- ต้องการ WSUS Server ในการทำงาน แต่บทความนี้ไม่ครอบคลุมถึงการติดตั้ง WSUS Server
- สามารถประยุกต์ใช้กับการอัพเดต Windows ผ่านบริการ Windows Update* ของไมโครซอฟท์บนอินเทอร์เน็ตได้
Windows Server Update Services คืออะไร
ก่อนอื่นขอแนะนำ WSUS ให้ได้ทราบกันพอสังเขปดังนี้ครับ
Windows Server Update Services ซึ่งต่อไปนี้ขอเรียกแบบสั้นๆ ว่า WSUS เป็นบริการที่ทำหน้าที่ (Role) จัดการการอัพเดตเครื่องพีซีระบบ Windows และซอฟต์แวร์อื่นๆ ของไมโครซอฟท์ให้ทันสมัยอยู่เสมอเพื่อลดจุดอ่อนและเพิ่มความปลอดภัย WSUS Server ช่วยให้ผู้ดูแลระบบไอทีสามารถจัดการการอัพเดตภายในองค์กรได้สะดวก รวดเร็ว มีประสิทธิภาพ และสามารถควบคุมได้ นอกจากนี้ การอัพเดตเครื่องพีซีผ่านทาง WSUS Server แทนการอัพเดตผ่าน Windows Update (ซึ่งต้องดาวน์โหลดจากไซต์ของไมโครซอฟท์บนอินเทอร์เน็ต) นั้นช่วยประหยัดแบนด์วิธการเชื่อมต่ออินเทอร์เน็ตและลดลดความคับคั่งของปริมาณจราจรบนระบบเครือข่ายอีกด้วย
WSUS เป็นซอฟต์แวร์ฟรี โดยในตอนแรกนั้น คือ ตั้งแต่เวอร์ชัน 1- 3 จะออกเป็นชุดโปรแกรมเสริมที่ผู้ใช้ Windows Server (รองรับ Windows Server 2003 – 2008) จะต้องดาวน์โหลดมาติดตั้งเพิ่มเติม แต่ในตอนหลัง คือตั้งแต่ Windows Server 2008 R2 และใหม่กว่าเป็นต้นมา WSUS ถูกผนวกเข้าเป็นบทบาท (Role) ของระบบ ซึ่งสามารถเปิดใช้งานได้ (ฟรี) ผ่านทางการ Adds roles ans features
Group Policy Editor
เครื่องมือตัวต่อไปที่จะแนะนำคือ Group Policy Editor (สำหรับคนที่รู้จักดีแล้วข้ามไปหัวข้อถัดไปได้เลยครับ)
โดยทั่วไปแล้วการตั้งค่า Windows Update บน Windows 8.1 จะทำผ่านทางแผงควบคุม (Control Panel) หรือแผงควบคุมสมัยใหม่ (PC Settings) แต่วิธีการดังกล่าวนี้รองรับการอัพเดตผ่านอินเทอร์เน็ต (บริการ Windows Update ของไมโครซอฟท์) เท่านั้น โดยในกรณีที่ต้องการอัพเดต Windows ผ่านทาง WSUS Server จะต้องใช้ Group Policy Editor** ซึ่งเป็นโปรแกรมหรือเครื่องมือแก้ไขนโยบายกลุ่ม และเนื่องจากมันเป็นโปรแกรมที่มีอินเทอร์เฟซแบบกราฟิกจึงทำให้การใช้งานง่าย และการตั้งค่าจะใช้วิธีการเลือกจากตัวเลือกที่จัดเตรียมไว้ล่วงหน้าจึงไม่เกิดความผิดพลาด และยังสามารถใช้งานได้ทั้งบนโลคอลและในสภาพแวดล้อมแบบเอ็กทีฟไดเร็กตอรีโดเมนอีกด้วย
การเปิดโปรแกรม Group Policy Editor ทำได้หลายวิธี แต่ที่ผมคิดว่าเร็วและง่ายเร็วคือ กดปุ่ม Windows + R แล้วป้อน GPEDIT.MSC (ใช้ตัวใหญ่หรือตัวเล็กก็ได้ครับ) ในช่อง Open เสร็จแล้วคลิก OK สำหรับผู้ใช้ Windows 8/8.1 สามารถใช้วิธีการค้นหาคำว่า Group Policy จากหน้าเริ่ม (Start) ก็ได้เช่นกันครับ
รูปด้านล่างเป็นหน้าต่าง Local Group Policy Editor บน Windows 8.1 ครับ
รูปที่ 1: Local Group Policy Editor
Computer Configuration vs User Configuration
บนหน้าต่าง Local Group Policy Editor (รูปที่ 1) จะเห็นได้ว่านโยบายโลคอลคอมพิวเตอร์นั้นมี 2 หัวข้อใหญ่คือ Computer Configuration และ User Configuration โดยข้อแตกต่างของนโยบายทั้งสองนี้คือ Computer Configuration เป็นนโยบายที่ใช้ควบคุมการทำงานระบบของเครื่องคอมพิวเตอร์และจะมีผลไม่ว่าผู้ใช้ที่ลงชื่อเข้าใช้งานจะเป็นใครก็ตาม ส่วน User Configuration ใช้ควบคุมการทำงานของผู้ใช้จะการทำงานแตกต่างกันในผู้ใช้แต่ละคน (จะเห็นความแตกต่างได้ชัดเจนเมื่อใช้งานในสภาพแวดล้อมแบบเอ็กทีฟไดเร็กตอรีโดเมน)
นโยบาย Windows Update ของ Windows 8.1
นโยบาย Windows Update ของ Windows 8.1 มีทั้งหมด 19 ข้อ โดยจะเก็บอยู่ที่ Local Computer Policy>Computer Configuration>Administrator Templates>Windows Components>Windows Update ดังรูปที่ 2
รูปที่ 2: Windows 8.1 – Windows Update Settings
หมายเหตุ: นโยบาย Windows Update ของ Windows 7 มีนโยบาย 16 ตัว ส่วนของ Windows Vista มี 14 ข้อ
รายละเอียดของนโยบาย Windows Update ของ Windows 8.1 แต่ละข้อมีดังนี้
1. Do not display ‘Install Updates and Shut Down’ option in Shut Down Windows dialog box
คำอธิบาย:
เป็นนโยบายที่กำหนดว่าจะทำการแสดงตัวเลือก ‘Install Updates and Shut Down’ ในหน้าต่าง Shut Down หรือไม่
รายละเอียดการตั้งค่า:
Not Configured = แสดงตัวเลือก ‘Install Updates and Shut Down’ ในหน้าต่าง Shut Down เมื่อมีอัพเดตที่ต้องติดตั้ง
Enabled = ไม่แสดงตัวเลือก ‘Install Updates and Shut Down’ ในหน้าต่าง Shut Down
Disabled = แสดงตัวเลือก ‘Install Updates and Shut Down’ ในหน้าต่าง Shut Down เมื่อมีอัพเดตที่ต้องติดตั้ง
รูปที่ 3: Shut Down option
2. Do not adjust default option to ‘Install Updates and Shut Down’ in Shut Down Windows dialog box
คำอธิบาย:
เป็นนโยบายที่กำหนดว่าจะทำการแสดงตัวเลือก ‘Install Updates and Shut Down’ เป็นค่าเริ่มต้นในหน้าต่าง Shut Down หรือไม่
รายละเอียดการตั้งค่า:
Not Configured = กำหนดค่า default ใน Shut Down Windows เป็น ‘Install Updates and Shut Down’ เมื่อมีอัพเดตที่ต้องติดตั้ง
Enabled = ไม่เปลี่ยนค่า default ในหน้าต่าง Shut Down
Disabled = กำหนดค่า default ในหน้าต่าง Shut Down เป็น ‘Install Updates and Shut Down’ เมื่อมีอัพเดตที่ต้องติดตั้ง
รูปที่ 4: Default Option
3. Enabling Windows Update Power Management Automatically wake up the system to install scheduled updates
คำอธิบาย:
เป็นนโยบายที่กำหนดว่าจะให้ Windows Power Management ทำการเปิดเครื่องที่อยู่ในสถานะจำศีลเพื่อทำการติดตั้งอัพเดตตามตารางเวลาติดตั้งอัพเดตหรือไม่ การตั้งค่านี้จะมีผลก็ต่อเมื่อเปิดใช้นโยบาย Install update automatically เท่านั้น
รายละเอียดการตั้งค่า:
Not Configured = ไม่เปิดใช้งาน Windows Power Management
Enabled = เปิดใช้ทำงาน Windows Power Management
Disabled = ปิดการทำงาน Windows Power Management
รูปที่ 5: Windows Power Management
4. Always automatically restart at the scheduled time (ใหม่)
เป็นนโยบายที่กำหนดว่าจะให้ทำการเริ่มต้นระบบ Windows ในเวลาที่กำหนด (กำหนดได้ตั้งแต่ 15 – 180 นาที) หลังจากทำการติดตั้งอัพเดตตามตารางเวลาอัพเดตแล้วเสร็จหรือไม่
นโยบายนี้จะไม่มีผลถ้าหากมีการเปิดใช้นโยบาย No auto-restart with logged on users for scheduled automatic updates installations
รายละเอียดการตั้งค่า:
Not Configured = ไม่มีผล (ทำการเริ่มต้นระบบ Windows ตามนโยบายอื่น)
Enabled = ทำการเริ่มต้นระบบ Windows ตามเวลาที่กำหนดหลังจากทำการติดตั้งอัพเดต
Disabled = ไม่มีผล (ทำการเริ่มต้นระบบ Windows ตามนโยบายอื่น)
รูปที่ 6: Auto-restart
5. Configure Automatic Updates
คำอธิบาย:
เป็นนโยบายที่กำหนดว่าจะทำการตั้งค่าลักษณะการทำงานของ Automatic Updates ผ่านทางนโยบายกลุ่มหรือไม่
รายละเอียดการตั้งค่า:
Not Configured = ทำการตั้งค่า Automatic Updates ด้วย Control Panel หรือ PC Settings
Enabled = ทำการตั้งค่า Automatic Updates ผ่านทางนโยบายกลุ่ม
Disabled = ปิดการทำงาน Automatic Updates (ผู้ใช้ต้องการตรวจสอบ ดาวน์โหลด และติดตั้งอัพเดตด้วยตนเอง)
ในกรณีที่เลือก Automatic Updates เป็น Enabled จะต้องกำหนดลักษณะการทำงานเป็นแบบใดแบบหนึ่งดังนี้
2 = Notify before downloading any updates and notify again before installing them.
คำอธิบาย: กำหนดให้ Automatic Updates แจ้งเมื่อมีอัพเดตโดยจะแสดงไอคอนสีเหลืองที่ Status area บน System tray แสดงข้อความว่า “updates are ready to be downloaded” และให้ผู้ใช้เป็นคนเลือกทำการดาวน์โหลดและติดตั้งอัพเดตเอง โดยการคลิกที่ไอคอนเพื่อทำการดาวน์โหลด และเมื่อดาวน์โหลดเสร็จจะปรากฏเป็นไอคอนสีเหลืองที่ Status area บน System tray อีกครั้ง แสดงข้อความว่า “updates are ready to be installed” คลิกที่ไอคอนเพื่อทำการติดตั้งอัพเดต
3 = (Default setting) Download the updates automatically and notify when they are ready to be installed
คำอธิบาย: กำหนดให้ Automatic Updates ทำการดาวน์โหลดอัพเดตโดยอัตโนมัติ และให้ผู้ใช้เป็นคนเลือกทำการติดตั้งอัพเดตเอง โดยหลังจากดาวน์โหลดอัพเดตแล้วเสร็จ จะแสดงไอคอนสีเหลืองที่ Status area บน System tray แสดงข้อความว่า “updates are ready to be installed” คลิก icon เพื่อทำการติดตั้ง Update
4 = Automatically download updates and install them on the schedule specified below
คำอธิบาย: ให้ Automatic Updates ทำการดาวน์โหลดอัพเดตโดยอัตโนมัติ และเมื่อดาวน์โหลดเสร็จให้ทำการติดตั้งอัพเดตตามเวลาที่กำหนด (Scheduled) ในกรณีที่ไม่มีการกำหนดเวลาติดตั้งไว้ Automatic Updates จะทำการติดตั้งที่เวลา 3:00 AM ของแต่ละวัน
ในกรณีที่ทำการติดตั้งอัพเดตเสร็จแล้ว แต่ต้องมีการรีสตาร์ทเครื่องเพื่อให้การติดตั้งเสร็จสมบูรณ์ ถ้าในขณะนั้นไม่มีผู้ใช้ล็อกออน Automatic Updates จะทำการรีสตาร์ทเครื่องโดยอัตโนมัติ แต่หากในขณะนั้นมีผู้ใช้กำลังใช้งานเครื่องอยู่ Automatic Updates จะทำการแจ้งเตือนให้ผู้ใช้ทราบ ซึ่งผู้ใช้สามารถเลือกได้ว่าจะรีสตาร์ททันที (Restart now) หรือ เลื่อนการรีสตาร์ทออกไป (Restart later) ในกรณีที่เลือกตั้งค่า Automatic Updates เป็น “4” ผู้ใช้สามารถกำหนดวันและเวลาการติดตั้งอัพเดตได้จาก Scheduled install day และ Scheduled install time ตามลำดับ
5 = Allow local administrators to select the configuration mode that Automatic Updates should notify and install updates
คำอธิบาย: ให้ผู้ดูแลระบบบนเครื่องโลคอลเป็นผู้กำหนดลักษณะการทำงานของ Automatic Updates ซึ่งกำหนดจาก Windows Update ใน Control Panel หรือ PC Settings โดยผู้ดูแลระบบบนเครื่องโลคอลสามารถกำหนดเวลาการติดตั้งอัพเดตได้ แต่จะไม่สามารถทำการปิดการใช้งาน Automatic Updates ได้
รูปที่ 7: Automatic Updates
6. Specify intranet Microsoft update service location
คำอธิบาย:
เป็นนโยบายที่ใช้กำหนดค่าอินทราเน็ตเว็บไซต์ของ Microsoft Update (ยูอาร์แอลของ WSUS Server) ให้กับ Windows
รายละเอียดการตั้งค่า:
Not Configured = ทำการอัพเดตจากบริการ Windows Update บนอินเทอร์เน็ต
Enabled = ทำการอัพเดตจาก WSUS Server โดยต้องกำหนดยูอาร์แอล (url) ของ WSUS Server ที่ใช้ทำการอัพเดต
Disabled = ทำการอัพเดตจากบริการ Windows Update บนอินเทอร์เน็ต
ในกรณีตั้งค่าเป็น Enabled จะต้องป้อนยูอาร์แอล (url) ของ WSUS Server (ใช้ชื่อเซิร์ฟเวอร์หรือหมายเลขไอพีแอดเดรส) 2 ค่าดังนี้
1. Set the intranet update service for detecting updates ให้ป้อนเป็น http://wsus_server_ip_address หรือ http://wsus_server_fqdn ตัวอย่างเช่น http://192.168.9.10 หรือ http://wsus.yourcompany.com เป็นต้น
2. Set the intranet statistic server กรณีที่ใช้ WSUS Server ตัวเดียวให้ป้อนเหมือนกับข้อ 1 ถ้าหากใช้ WSUS Server หลายตัวให้ใส่ http://wsus_server_n_ip_address หรือ http://wsus_server_n_fqdn ตัวอย่างเช่น http://192.168.9.11 หรือ http://wsus1.yourcompany.com เป็นต้น
หมายเหตุ: ถ้าหากไม่ได้ติดตั้ง WSUS Server บนหมายเลขพอร์ตมาตรฐาน (8080) จะต้องป้อนค่าหมายเลขพอร์ตด้วย ตัวอย่างเช่น http://192.168.9.10:8530 หรือ http://wsus.yourcompany.com:8530 เป็นต้น
รูปที่ 8: Intranet Microsoft Update Service
7. Automatic Updates detection frequency
คำอธิบาย:
เป็นนโยบายที่กำหนดระยะเวลา (จำนวนชั่วโมง) ที่ Automatic Updates จะทำการตรวจสอบการอัพเดต โดยการทำงานนั้นจะอยู่ในช่วงเวลาเท่ากับ ค่าที่กำหนด – 20% ของค่าที่กำหนด ถึง ค่าที่กำหนด – 0 ตัวอย่างเช่น ถ้ากำหนดค่าเป็น 20 ชั่วโมง Automatic Updates ทำการตรวจสอบการอัพเดตในช่วงเวลา 16 – 20 ชั่วโมง
นโยบายนี้มีผลก็ต่อเมื่อมีการเปิดใช้ “Specify intranet Microsoft update service location” เท่านั้น
รายละเอียดการตั้งค่า:
Not Configured = ทำการตรวจสอบการอัพเดตทุกๆ 22 ชั่วโมง
Enabled = ทำการตรวจสอบการอัพเดตตามจำนวนชั่วโมงที่กำหนดใน Check for updates at the following (ย้ำ: ค่าที่กำหนด – 20% ของค่าที่กำหนด ถึง ค่าที่กำหนด – 0)
Disabled = ทำการตรวจสอบการอัพเดตทุกๆ 22 ชั่วโมง
รูปที่ 9: Detection Frequency
8. Turn off the upgrade to the latest version of Windows Through Windows Update (ใหม่)
เป็นนโยบายที่ใช้กำหนดว่าจะปิดการอัพเกรด Windows เป็นเวอร์ชันใหม่ผ่านทาง Windows Update หรือไม่
รายละเอียดการตั้งค่า:
Not Configured = Windows Update จะแจ้งให้ทำการอัพเกรด Windows ในกรณีที่มีการออกเวอร์ชันใหม่
Enabled = Windows Update จะไม่แจ้งให้ทำการอัพเกรด Windows ในกรณีที่มีการออกเวอร์ชันใหม่
Disabled = Windows Update แจ้งให้ทำการอัพเกรด Windows ในกรณีที่มีการออกเวอร์ชันใหม่
รูปที่ 10: Upgrade to the latest version of Windows
9. Do not connect to any Windows Update Internet locations (ใหม่)
คำอธิบาย:
เป็นนโยบายที่กำหนดว่าต้องการให้ Windows รับอัพเดตจาก Windows Update บนอินเทอร์เน็ตหรือไม่ การตั้งค่านี้จะมีผลเมื่อเปิดใช้นโยบาย “Specify intranet Microsoft update service location” เท่านั้น
รายละเอียดการตั้งค่า:
Not Configured = Windows สามารถรับอัพเดตจาก Windows Update บนอินเทอร์เน็ตได้
Enabled = ไม่ให้ Windows รับอัพเดตจาก Windows Update บนอินเทอร์เน็ต (การใช้นโยบายนี้อาจทำให้ Windows Store ทำงานไม่ถูกต้อง)
Disabled = Windows สามารถรับอัพเดตจาก Windows Update บนอินเทอร์เน็ตได้
รูปที่ 11: Windows Update Internet locations
10. Allow non-Administrators to receive update notifications
คำอธิบาย:
เป็นนโยบายที่กำหนดว่าจะให้ Windows แสดงข้อความแจ้งเตือนการอัพเดตแก่ผู้ใช้ซึ่งไม่ได้เป็นผู้ดูแลระบบที่กำลังล็อกออนเข้าใช้งานเครื่องคอมพิวเตอร์หรือไม่
รายละเอียดการตั้งค่า:
Not Configured = Windows ทำการแสดงข้อความแจ้งเตือนการอัพเดตเฉพาะกับผู้ใช้ที่อยู่ในกลุ่ม Administrators เท่านั้น
Enabled = Windows ทำการแสดงข้อความแจ้งเตือนการอัพเดตแก่ผู้ใช้ทุกคน
Disabled = Windows ทำการแสดงข้อความแจ้งเตือนการอัพเดตเฉพาะกับผู้ใช้ที่อยู่ในกลุ่ม Administrators เท่านั้น
รูปที่ 12: Update notifications
11. Turn on Software Notifications
คำอธิบาย:
เป็นนโยบายที่กำหนดว่าจะแสดงการแนะนำซอฟต์แวร์จากไมโครซอฟท์แก่ผู้ใช้หรือไม่ นโยบายนี้เหมาะสำหรับการใช้ในองค์กรที่อนุญาตให้ผู้ใช้สามารถเข้าถึงเว็บไซต์ Microsoft Update ได้
รายละเอียดการตั้งค่า:
Not Configured = Windows จะไม่แสดงการแนะนำซอฟต์แวร์แก่ผู้ใช้
Enabled = Windows จะแสดงการแนะนำซอฟต์แวร์แก่ผู้ใช้
Disabled = Windows จะไม่แสดงการแนะนำซอฟต์แวร์แก่ผู้ใช้
รูปที่ 13: Software Notifications
12. Allow Automatic Updates immediate installation
คำอธิบาย:
เป็นนโยบายที่กำหนดว่าจะให้ Automatic Updates ทำการติดตั้งอัพเดตที่ไม่ต้องการการรีสตาร์ทเครื่อง หรือไม่ขัดขวางการทำงานของวินโดวส์ในทันทีหรือไม่
รายละเอียดการตั้งค่า:
Not Configured = ไม่มีผล
Enabled = ทำการติดตั้งอัพเดตที่ไม่ต้องการการรีสตาร์ทเครื่อง หรือไม่ขัดขวางการทำงานของ Windows ทันที
Disabled = ไม่ทำการติดตั้งอัพเดต
รูปที่ 14: Immediate installation
13. Turn on recommended update via Automatics Updates
คำอธิบาย:
เป็นนโยบายที่กำหนดว่าจะให้ Automatic Updates แสดงรายการอัพเดตที่ Windows Update กำหนดให้เป็นอัพเดตสำคัญและอัพเดตแนะนำให้ผู้ใช้ทำการติดตั้งหรือไม่ ซึ่งส่วนใหญ่แล้วจะเป็นอัพเดตของโปรแกรมประยุกต์ หรือโปรแกรมด้านความปลอดัย เช่น Windows Defender Definition เป็นต้น
รายละเอียดการตั้งค่า:
Not Configured = ให้ทำงานตามการตั้งค่า Automatics Updates
Enabled = เปิดใช้งาน Turn on recommended update via Automatics Updates
Disabled = ให้ทำงานตามการตั้งค่า Automatics Updates
รูปที่ 15: Recommended updates
14. No auto-restart with logged on users for scheduled automatic updates installations
คำอธิบาย:
เป็นนโยบายที่กำหนดว่าในกรณีที่มีผู้ใช้กำลังล็อกออน เมื่อ Automatic Updates ทำการติดตั้งอัพเดตตามตารางเวลาที่กำหนดแล้วเสร็จ จะให้ผู้ใช้ที่กำลังล็อกออนเป็นคนทำการรีสตาร์ทเครื่องหรือจะทำการรีสตาร์ทโดยอัตโนมัติ
รายละเอียดการตั้งค่า:
Not Configured = หลังจาก Automatic Updates ทำการติดตั้งอัพเดตตามตารางเวลาที่กำหนดแล้วเสร็จก็จะทำการแจ้งให้ผู้ใช้ทราบและจะทำการรีสตาร์ทเครื่องภายใน 5 นาที
Enabled = หลังจาก Automatic Updates ทำการติดตั้งอัพเดตตามตารางเวลาที่กำหนดแล้วจะไม่ทำการรีสตาร์ทเครื่องอัตโนมัติ แต่จะแจ้งให้ผู้ใช้ทราบ โดยผู้ใช้จะเป็นคนเลือกว่าจะทำการรีสตาร์ททันทีหรือว่ารีสตาร์ทภายหลัง
Disabled = หลังจาก Automatic Updates ทำการติดตั้งอัพเดตตามตารางเวลาที่กำหนดแล้วเสร็จก็จะทำการแจ้งให้ผู้ใช้ ทราบและจะทำการรีสตาร์ทเครื่องภายใน 5 นาที
รูปที่ 16: No auto-restart
15. Re-prompt for restart with scheduled installations
คำอธิบาย:
เป็นนโยบายที่กำหนดเวลาที่ Automatic Updates จะแจ้งเตือนผู้ใช้ซึ่งกำลังล็อกออนให้ทำการรีสตาร์ทเครื่อง หลังจากทำการติดตั้งอัพเดตตามตารางเวลาที่กำหนดแล้วเสร็จ
รายละเอียดการตั้งค่า:
Not Configured = ทำการแจ้งเตือนผู้ใช้ทุกๆ 10 นาที
Enabled = ทำการแจ้งเตือนทุกๆ ระยะเวลา (นาที) ตามค่าที่กำหนดในหัวข้อ Wait the following period before prompting again with a scheduled
Disabled = ทำการแจ้งเตือนทุกๆ 10 นาที
รูปที่ 17: Re-prompt
16. Delay Restart for scheduled installations
คำอธิบาย:
เป็นนโยบายที่กำหนดระยะเวลาที่ให้ Automatic Updates รอ ก่อนทำการรีสตาร์ทเครื่อง หลังจากทำการติดตั้งอัพเดตตามตารางเวลาที่กำหนดแล้วเสร็จ
รายละเอียดการตั้งค่า:
Not Configured = ทำการรีสตาร์ทเครื่องภายใน 15 นาที
Enabled = ทำการรีสตาร์ทเครื่องตามเวลาที่กำหนดในหัวข้อ Wait the following period before proceeding with a scheduled
Disabled = ทำการรีสตาร์ทเครื่องภายใน 15 นาที
รูปที่ 18: Delay Restart
17. Reschedule Automatic Updates scheduled installations
คำอธิบาย:
เป็นนโยบายที่กำหนดระยะเวลา (นาที) นับจากเปิดเครื่องก่อนที่ให้ Automatic Updates รอก่อนทำการติดตั้งอัพเดตที่ยังไม่ได้ติดตั้งตามตารางเวลาที่กำหนดในครั้งก่อนหน้า
รายละเอียดการตั้งค่า:
Not Configured = ทำการติดตั้งอัพเดตภายใน 1 นาที
Enabled = ทำการติดตั้งอัพเดตตามเวลาที่กำหนดในหัวข้อ wait after system startup
Disabled = ทำการติดตั้งอัพเดตตามตารางเวลาที่กำหนดครั้งต่อไป
รูปที่ 19: Reschedule Automatic Updates
18. Enable client-side targeting
คำอธิบาย:
เป็นนโยบายที่ใช้กำหนดว่าจะให้คอมพิวเตอร์เข้าเป็นสมาชิกกลุ่มบนเซิร์ฟเวอร์ WSUS ตามที่กำหนดในหัวข้อ Target group for this Computer หรือไม่
รายละเอียดการตั้งค่า:
Not Configured = ผู้ดูแลระบบ WSUS Server เป็นคนจัดการกลุ่มให้เครื่องคอมพิวเตอร์
Enabled = กำหนดให้เครื่องคอมพิวเตอร์เป็นสมาชิกกลุ่มตามที่กำหนดในหัวข้อ Target group for this Computer
Disabled = ผู้ดูแลระบบ WSUS Server เป็นคนจัดการกลุ่มให้เครื่องคอมพิวเตอร์
รูปที่ 20: Client-side targeting
19. Allow signed updates from an intranet Microsoft update service location
คำอธิบาย:
เป็นนโยบายที่กำหนดว่าจะให้ Automatic Update รับการอัพเดตที่ไม่ได้รับรองจากไมโครซอฟท์แต่รับรองโดยบริษัทที่มีใบรับรองอยู่ใน “Trusted Publishers” บนเครื่องคอมพิวเตอร์ จาก WSUS หรือไม่
รายละเอียดการตั้งค่า:
Not Configured = Automatic Update จะรับอัพเดตจาก WSUS เฉพาะอัพเดตที่รับรองโดยไมโครซอฟท์เท่านั้น
Enabled = Automatic Update จะรับอัพเดตจาก WSUS ทั้งหมด หากอัพเดตนั้นได้รับการรับรองจากบริษัทที่มีใบรับรองอยู่ใน “Trusted Publishers” บนเครื่องโลคอลคอมพิวเตอร์
Disabled = Automatic Update จะรับอัพเดตบนอินทราเน็ต Microsoft Update เฉพาะที่เป็นอัพเดตของไมโครซอฟท์เท่านั้น
รูปที่ 21
ทั้งหมดนี้เป็นรายละเอียดนโยบาย Windows Update ทั้ง 19 ข้อของ Windows 8.1 โดยมีนโยบายใหม่เพิ่มขึ้นจาก Windows 7 จำนวน 3 ตัว คือ Always automatically restart at the scheduled time (ข้อ 4), Turn off the upgrade to the latest version of Windows Through Windows Update (ข้อ 8) และ Do not connect to any Windows Update Internet locations (ข้อ 9) สำหรับขั้นตอนต่อไปจะว่าถึงการลงมือตั้งค่า Windows Update ให้ Windows 8.1 รับอัพเดตผ่านทาง WSUS Server ครับ
อ่าน วิธีการตั้งค่านโยบาย Windows Update ให้ Windows 8.1 รับอัพเดตผ่านทาง WSUS Server
ข้อควรระวัง: เนื่องจากการตั้งค่านโยบายด้วยโปรแกรม Group Policy Editor จะทำการบันทึกโดยอัตโนมัติเมื่อออกจากโปรแกรม ดังนั้นต้องใช้งานด้วยความระมัดระวัง
*บริการ Windows Update ของไมโครซอฟท์เป็น Public Windows Update คือเป็นบริการแบบสาธารณะแก่ผู้ใช้บนอินเทอร์เน็ต
**สามารถใช้ Registry Editor ได้เช่นกันสำหรับในกรณีการตั้งค่าแบบโลคอลแต่ไม่รองรับการใช้งานในสภาพแวดล้อมแบบเอ็กทีฟไดเร็กตอรีโดเมน, ผู้เขียนคิดว่า Group Policy Editor เป็นเวอร์ชันกราฟิกของ Registry Editor