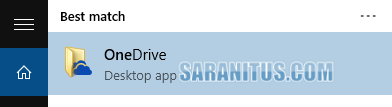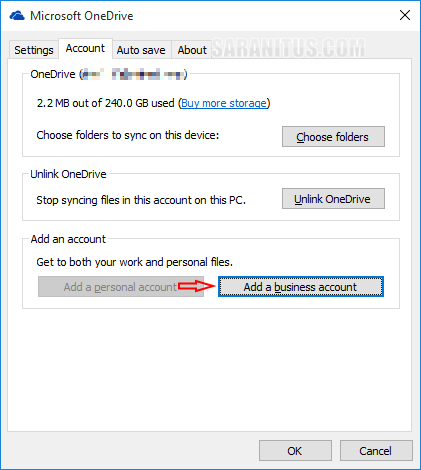ในตอนนี้ผมจะสาธิตวิธีการการซิงค์ OneDrive for Business ด้วย OneDrive for Business Next Generation Sync Client ในกรณีที่มีการใช้งาน (ลงชื่อเข้า) OneDrive Personal ซึ่งมีขั้นตอนการตามรายละเอียดด้านล่างครับ
ไม่ได้ใช้งาน OneDrive Personal: สำหรับกรณีที่ไม่ได้ใช้งาน (ไม่ได้ลงชื่อเข้า) OneDrive Personal อ่านวิธีใช้งานได้ที่ การซิงค์ OneDrive for Business ด้วย OneDrive for Business Next Generation Sync Client ครับ
การใช้งาน OneDrive for Business Next Generation Sync Client ในกรณีที่มีการใช้งาน OneDrive Personal มีขั้นตอนได้ดังนี้
1. ปิด OneDrive sync client โดยคลิกขวาบนไอคอน OneDrive บนพื้นที่แจ้งเตือน (ถ้าหากไม่เห็นไอคอน OneDrive ให้คลิก Show hidden icons) แล้วคลิก Exit
รูปที่ 1
รูปที่ 2
2. ดาวน์โหลด Deployment Package จากไมโครซอฟท์ซึ่งจะได้ไฟล์ชื่อ (อย่างยาว) ว่า OneDrive for Business Next Generation Sync Client Documentation for Windows.zip จากนั้นให้ทำการแตกไฟล์โดยคลิกขวาบนไฟล์ดังกล่าวแล้วเลือก Extract all แล้วทำตามคำสั่งบนหน้าจอ
3. ในโฟลเดอร์ OneDrive for Business Next Generation Sync Client Documentation for Windows ให้คลิกขวาบนไฟล์ EnableAddAccounts.reg แล้วคลิก Merge คลิก Run บนหน้า Open File – Security Warning แล้วคลิก Yes บนหน้า User Account Control คลิก Yes บนหน้า Registry Editor จากนั้นคลิก OK
รูปที่ 3
รูปที่ 4
4. ทำการเปิด OneDrive โดยบน Windows 10 เปิดแอป OneDrive desktop สำหรับบน Windows 7 เปิดโปรแกรม Microsoft OneDrive
รูปที่ 5
5. เปิดหน้าการตั้งค่า OneDrive โดยคลิกขวาบนไอคอนสีเทา (ดูรูปที่ 1 ประกอบ) แล้วเลือก Settings
หมายเหตุ: ถ้าหากไม่เห็นไอคอน OneDrive ให้คลิก Show hidden icons แล้วคลิก Settings
6. บนแท็บ Account คลิก Add a business account
รูปที่ 6
7. บนหน้า Welcome to OneDrive ให้คลิก Sign in
รูปที่ 7
8. ลงชื่อเข้าด้วยบัญชี Office 365 ของบริษัทหรือสถานศึกษาของคุณ
รูปที่ 8
9. บนหน้า This is your OneDrive folder คลิก Next เพื่อใช้โฟลเดอร์ที่กำหนดให้ (ถ้าต้องการเปลี่ยนตำแหน่งที่ใช้เก็บโฟลเดอร์ OneDrive ให้คลิก Change location แล้วเลือกตำแหน่งโฟลเดอร์ที่ต้องการ)
รูปที่ 9
10. บนหน้า Sync files from your OneDrive เลือกโฟลเดอร์ที่คุณต้องการซิงค์เสร็จแล้วคลิก Next
รูปที่ 10
11. บนหน้า Your OneDrive is ready for you คลิก Open my OneDrive – [ชื่อบริษัทหรือสถานศึกษา] folder เพื่อเปิดโฟลเดอร์ที่ใช้เก็บไฟล์ที่ได้จากการซิงค์ด้วย File Explorer
รูปที่ 11
ผลการทำงาน
เมื่อ OneDrive for Business ทำการซิงค์ข้อมูลแล้วเสร็จ คุณจะได้โฟลเดอร์ OneDrive – [ชื่อบริษัทหรือสถานศึกษา] เก็บอยู่ในตำแหน่งตามที่กำหนดในขั้นตอนที่ 9 (ปกติจะเก็บอยู่ในโปรไฟล์โฟลเดอร์ของคุณ – C:\Users\user_name\OneDrive – ชื่อบริษัทหรือสถานศึกษา) ซึ่งคุณสามารถเข้าถึงไฟล์ต่างๆ ที่เก็บอยู่ในไลบรารีบน Office 365 หรือทำการสร้างไฟล์หรือโฟลเดอร์ใหม่ได้จาก File Explorer โดย OneDrive for Business จะทำการซิงค์ข้อมูลโดยอัตโนมัติทันทีหรือเมื่อคุณทำการเชื่อมต่ออิน เทอร์เน็ต
รูปที่ 12
ทั้งนี้ หลังจากทำการเพิ่มบัญชี Office 365 คุณจะได้ไอคอน OneDrive บนพื้นที่แจ้งเตือน 2 ตัว โดยไอคอนสีเทาเป็น OneDrive Personal ส่วนไอคอนสีฟ้าเป็น OneDrive for Business
รูปที่ 13
ข้อควรทราบ: ในขณะที่เขียนเรื่องนี้ OneDrive for Business เวอร์ชันใหม่นี้ยังไม่รองรับ Windows 8.1
แหล่งอ้างอิง
Meet the OneDrive for Business Next Generation Sync Client
Get started with the OneDrive for Business Next Generation Sync Client in Windows