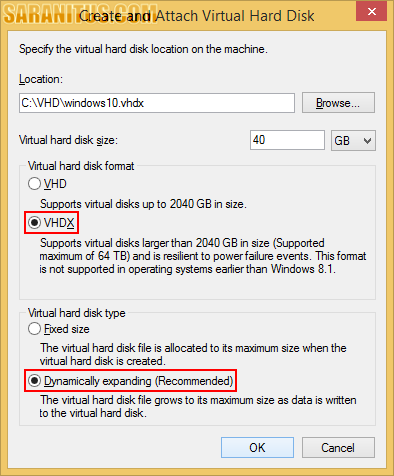สวัสดีครับ บทความนี้จะเป็นการสาธิตวิธีการสร้างฮาร์ดดิสก์เสมือนหรือ Virtual Hard Disk (VHD) บนเครื่องพิซี Windows 8.1 เพื่อให้ผู้อ่านได้ใช้เป็นแนวทางในการนำไปประยุกต์ใช้ต่อไปครับ
Virtual Hard Disk (VHD) คืออะไร?
ฮาร์ดดิสก์เสมือน (Virtual Hard Disk หรือ VHD)* เป็นไฟล์ประเภทหนึ่งที่จำลองตัวเองเป็นฮาร์ดดิสก์ โดยมันสามารถใช้งานหรือเก็บข้อมูลได้เหมือนกับฮาร์ดดิสก์จริง ( Physical HDD) เช่น พาร์ติชัน (Partition), ไฟล์ระบบ (File System), ไฟล์และโฟลเดอร์ และใช้ติดตั้ง Windows เป็นต้น
ฮาร์ดดิสก์เสมือนแบ่งออกเป็น 2 ประเภท คือ ขนาดคงที่ (Fixed-size) ซึ่งไฟล์จะมีขนาดสูงสุดที่กำหนดตั้งแต่เริ่มต้น และขนาดเปลี่ยนแปลงแบบไดนามิค (Dynamically expanding) ซึ่งไฟล์จะมีขนาดเพิ่มขึ้นตามการใช้งานจริงแต่ไม่เกินขนาดสูงสุดที่กำหนด โดยทั่วไปฮาร์ดดิสก์เสมือนจะใช้เป็นฮาร์ดดิสก์ของคอมพิวเตอร์เสมือน (Virtual Machine) ในระบบ Virtualization เป็นหลัก
การสร้าง Virtual Hard Disk
การสร้างฮาร์ดดิสก์เสมือนนั้นทำได้หลายวิธี เช่น โปรแกรม Hyper-V หรือ VirtualBox เป็นต้น นอกจากนี้ยังทำได้โดยใช้โปรแกรม Disk Management หรือคำสั่ง DiskPart ที่มีมาให้พร้อม Windows โดยในบทความนี้จะเป็นการใช้ Disk Management ซึ่งเป็นเครื่องมือแบบกราฟิกครับ
อ่านเรื่อง การสร้าง Virtual Hard Disk บน Windows 8.1 ด้วย DiskPart [22 ตุลาคม 2558]
โจทย์
โจทย์ของการสาธิตสร้างฮาร์ดดิสก์เสมือนในบทความมีรายละเอียดดังนี้
- ต้องการสร้างฮาร์ดดิสก์เสมือนความจุ 40 GB
- เป็นฮาร์ดดิสก์เสมือนประเภท .VHDX
- ขนาดฮาร์ดดิสก์เสมือนเปลี่ยนแปลงแบบไดนามิค
- ใช้พาร์ติชันแบบ MBR (Master Boot Record)
การสร้าง Virtual Hard Disk บน Windows 8.1
สำหรับการสร้างฮาร์ดดิสก์เสมือนบน Windows 8.1 โดยใช้ Disk Management นั้นมีขั้นตอนดังนี้
1. บนหน้าเดสก์ท็อปให้คลิกขวาบนปุ่ม Start หรือกดปุ่ม Windows + X จากนั้นคลิก Disk Management (คลิก Yes บนหน้า User Account Control – ถ้ามี)
รูปที่ 1
2. บนหน้าต่าง Disk Management ให้คลิกเมนู Action จากนั้นเลือก Create VHD
รูปที่ 2
3. บนหน้า Create and Attach Virtual Hard Disk (รูปที่ 3) ให้เลือกตามขั้นตอนด้านล่าง เสร็จแล้วคลิก OK จากนั้นรอจนระบบทำการสร้างฮาร์ดดิสก์เสมือนแล้วเสร็จ หลังจากระบบสร้างและแนบไฟล์ฮาร์ดดิสก์เสมือนแล้วเสร็จจะได้หน้าต่างดังรูปที่ 4
- Virtual hard disk size = 40GB
- Virtual hard disk format = VHDX
- Virtual hard disk type = Dynamically expanding (Recommended)
- Location = C:\VHD\windows10.vhdx
การใช้งานจริงให้คุณเลือกรูปแบบฮาร์ดดิสก์เสมือนที่เหมาะสมกับการใช้งาน
รูปที่ 3
รูปที่ 4
Virtual hard disk format
การเลือกรูปแบบฮาร์ดดิสก์เสมือนสำหรับใช้งานจริงนั้นต้องเลือกให้เหมาะสมกับการใช้งาน โดยที่
- VHD มีความจุได้สูงสุด 2040 GB รองรับ Windows 7 และใหม่กว่า
- VHDX นั้นมีความจุได้สูงสุด 64 TB (ความจุสูงสุดถูกจำกัดด้วยขนาดฮาร์ดดิสก์) รองรับ Windows 8.1 และใหม่กว่า
หมายเหตุ: กรณีเลือกรูปแบบฮาร์ดดิสก์เสมือนเป็น VHD ระบบจะเลือกประเภทฮาร์ดดิสก์เสมือนเป็นขนาดคงที่ (Fixed size) โดยเริ่มต้น แต่ถ้าเลือกแบบ VHDX ระบบจะเลือกประเภทฮาร์ดดิสก์เสมือนเป็นขนาดเปลี่ยนแปลงแบบไดนามิค (Dynamically expanding) ให้อัตโนมัติ
4. ถึงขณะนี้จะยังไม่สามารถใช้งานฮาร์ดดิสก์เสมือนได้ โดยจะต้องทำการ Initialize Disk ก่อนโดยให้คลิกขวาบนฮาร์ดดิสก์เสมือน (ในตัวอย่างนี้คือ Disk 1) แล้วคลิก Initialize Disk (รูปที่ 5)
รูปที่ 5
5. บนหน้า Initialize Disk (รูปที่ 6) โดยปกติระบบจะเลือกดิสก์ให้โดยอัตโนมัติ (ในตัวอย่างนี้คือ Disk 1) แต่ถ้าไม่ – ให้คุณคลิกเลือกดิสก์ที่ต้องการจากรายชื่อภายใต้ Select disks จากนั้นเลือกชนิดพาร์ติชันเป็น MBR (Master Boot Record) ตามที่ระบบเลือกให้ เสร็จแล้วคลิก OK หลังจากระบบทำงานแล้วเสร็จสถานะของ Disk 1 จะเปลี่ยนเป็น Online ดังรูปที่ 7
ทิป: ถ้าฮาร์ดดิสก์เสมือนมีความจุมากกว่า 2TB จะต้องเลือกเป็นพาร์ติชันเป็น GPT
รูปที่ 6
รูปที่ 7
6. แต่ถึงขณะนี้จะยังไม่สามารถใช้งานฮาร์ดดิสก์เสมือนได้ โดยจะต้องทำการสร้างโวลุ่ม (Create volume) ก่อนโดยการคลิกขวาบนฮาร์ดดิสก์เสมือน (ในตัวอย่างนี้คือ Disk 1) แล้วเลือก New Simple Volume จากนั้นให้ทำตามคำสั่งบนจอภาพจนแล้วเสร็จ หลังจากสร้างโวลุ่มแล้วเสร็จจะได้ดิสก์ลักษณะดังรูปที่ 8 ซึ่งสามารถทำการติดตั้ง Windows 8.1 เพื่อใช้ในการเริ่มต้นระบบจากฮาร์ดดิสก์เสมือนหรือใช้งานอื่นๆ ได้เหมือนกับฮาร์ดดิสก์จริงทุกประการ
รูปที่ 8
ผลการทำงาน
หลังจากทำการสร้างฮาร์ดดิสก์เสมือนและสร้างโวลุ่มใหม่แล้วเสร็จจะได้หน้าต่างดังรูปที่ 9 โดยโดยฮาร์ดดิสก์เสมือนที่ได้สามารถใช้งานได้เหมือนฮาร์ดดิสก์จริงทุกประการ
รูปที่ 9
ถ้าเปิด This PC ด้วย File Explorer จะได้หน้าต่างลักษณะดังรูปที่ 10
รูปที่ 10
ทั้งหมดนี้เป็นเป็นขั้นตอนการสร้างฮาร์ดดิสก์เสมือนบน Windows 8.1.1 โดยใช้ Disk Management ซึ่งสามารถนำไปประยุกต์ใช้ได้กับ Windows 7 ไปจนถึง Windows 10 ครับ
ข้อมูลอ้างอิง
TN: Creating Virtual Hard Disks
*Wikipedia
ประวัติการปรับปรุงบทความ
30 พฤษภาคม 2561: ปรับปรุงเนื้อหา
20 ตุลาคม 2558: เผยแพร่ครั้งแรก