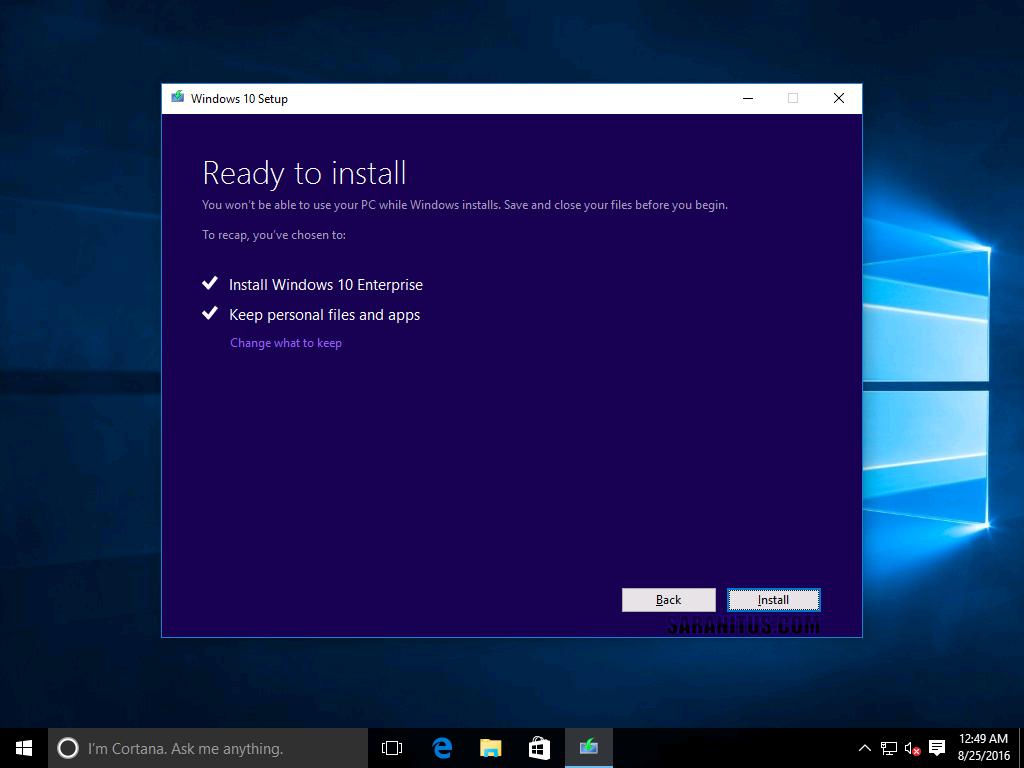ผมมีโอกาสได้ทดลองอัพเกรด Windows 10 Enterprise เป็นเวอร์ชัน Anniversary Update แบบ in-place โดยใช้ไฟล์ไอเอสโออิมเมจจึงนำประสบการณ์ที่ได้มาแบ่งปันเพื่อให้ผู้อ่านใช้เป็นแนวทางในการประยุกต์ใช้งานต่อไปครับ
หมายเหตุ: สำหรับผู้ใช้ทั่วไปซึ่งใช้ Windows 10 รุ่น Home หรือ Pro สามารถอ่าน วิธีการอัพเกรดเป็น Windows 10 Anniversary
อัพเกรด Windows 10 Enterprise เป็นเวอร์ชัน Anniversary Update (in-place)
ระบบที่ผมใช้อ้างอิงมีรายละเอียดดังนี้ครับ
- เครื่องพีซีที่ใช้ในการทดสอบเป็นคอมพิวเตอร์เสมือน (Virtual Machine) บน Windows Server 2012 R2 Hyper-V
- เครื่องพีซีรันด้วย Windows 10 Enterprise Version 1511 รุ่น 64-บิต
- อัพเกรดแบบ in-place โดยใช้ไฟล์ไอเอสโออิมเมจ Windows 10 Anniversary Update
การอัพเกรดผมดำเนินการตามขั้นตอนดังปนี้
1. ทำการเริ่มต้นคอมพิวเตอร์เสมือนด้วย Windows 10 ตามปกติ เมื่อเครื่องพร้อมใช้งานให้ลงชื่อเข้าระบบ จากนั้นให้เปิดไปยังไดรฟ์ของไฟล์ไอเอสโออิมเมจ Windows 10 EE Anniversary Update แล้วดับเบิลคลิกไฟล์ Setup.exe จากนั้นบนหน้า User Account Control (UAC) ให้คลิก Yes (บางกรณีต้องป้อนชื่อบัญชีและรหัสผ่านของผู้ใช้กลุ่มผู้ดูแลระบบ)
สำหรับกรณีการอัพเกรดเครื่องคอมพิวเตอร์จริงให้คุณทำการเม้าท์ไฟล์ไอเอสโออิมเมจหรือใช้แฟลชไดรฟ์หรือดีวีดีติดตั้ง Windows 10 EE Anniversary Update
2. บนหน้า Get important updates ให้เลือก Download and install updates (recommended) หรือ Not right now (ข้อนี้ผมเลือกข้อที่ 2 เพราะว่าได้ทำการอัพเดตระบบเรียบร้อยแล้วครับ) เสร็จแล้วคลิก Next
รูปที่ 1
3. บนหน้า Application notices and license terms (อย่าลืมอ่านและทำความเข้าใจกับข้อตกลงการใช้งาน) ให้คลิก Accept
รูปที่ 2
4. บนหน้า Ready to install ให้ตรวจสอบความถูกต้อง หากพบข้อผิดพลาดให้คลิกปุ่ม Back เพื่อกลับไปทำการแก้ไข หากทุกอย่างถูกต้องเรียบร้อยให้คลิกปุ่ม Install เพื่อเริ่มการอัพเกรด Windows10 Enterprise เป็นเวอร์ชัน Anniversary Update
รูปที่ 3
หมายเหตุ: Windows จะเลือก Keep Personal files and Apps ให้โดยเริ่มต้น หากต้องการเปลี่ยนแปลงข้อมูลที่จะเก็บไว้ (Windows settings, Personalfiles และ Apps) ให้คลิก Change what to keep แล้วเลือกค่าที่ต้องการ (รายละเอียดด้านล่าง) เสร็จแล้วคลิก Next เพื่อกลับไปหน้า Ready to install
- Keep personal files and apps = เก็บทั้งไฟล์และแอป
- Keep personal files only = เก็บเฉพาะไฟล์แต่ลบแอป
- Nothing = ไม่เก็บทั้งไฟล์และแอป
5. จากนั้นจะเริ่มเขาสู่ขั้นตอนการติดตั้ง Windows 10 Anniversary Update ขั้นตอนนี้การทำงานจะเป็นแบบอัตโนมัติ (ขั้นตอนนี้อาจใช้เวลาทำงานหลายนาที) และมีการเริ่มต้นระบบหลายครั้ง
รูปที่ 4
รูปที่ 5
6. หลังจากทำการติดตั้ง Windows 10 Anniversary Update แล้วเสร็จและเครื่องพีซีพร้อมใช้งาน Windows จะแสดงหน้าจอล็อค (Lock Screen) จากนั้นให้ทำการลงชื่อเข้าตามปกติ โดยระบบจะทำการสร้างโปรไฟล์ใหม่ (ขั้นตอนนี้ใช้เวลานานหลายนาทีอีกเช่นกัน) เสร็จแล้วจะเข้าสู่หน้าเดสก์ท็อปตามปกติ
รูปที่ 6
สรุป
การอัพเกรด Windows 10 Enterprise เป็นเวอร์ชัน Anniversary Update สามารถทำได้โดยการติดตั้งแบบ in-place โดยใช้ไฟล์ไอเอสโออิมเมจหรือใช้แฟลชไดรฟ์หรือดีวีดีสำหรับติดตั้ง Windows 10 EE Anniversary Update
สำหรับ ข้อมูลส่วนตัว การตั้งค่า และแอปนั้นสามารถเลือกเก็บไว้ทั้งหมด เก็บไว้บางส่วน หรือไม่เก็บไว้ (ทำการลบทิ้ง) ได้