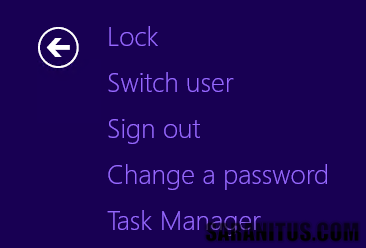ทุกครั้งที่ไมโครซอฟท์มีการออก Windows เวอร์ชันใหม่จะมีหลายอย่างที่ผู้ใช้อย่างเราต้องเรียนรู้การใช้งานใหม่ ซึ่งบางอย่างก็เป็นคุณสมบัติใหม่ที่เพิ่มขึ้นในขณะที่บางอย่างก็เป็นความเปลี่ยนแปลงไปจากของเดิม เช่นเดียวกับ Windows 10 (ในขณะที่เขียนเรื่องนี้ยังอยู่ในเวอร์ชันทดสอบใช้งาน หรือ Technical Preview) ที่มีทั้งการเพิ่มคุณสมบัติใหม่และการเปลี่ยนแปลงการทำงานหลายอย่างด้วยกัน วันนี้ผมจึงรวบรวมการใช้งานพื้นฐานที่มีขั้นตอนเปลี่ยนแปลงไปจาก Windows 8.1 มาฝาก ประกอบด้วย การลงชื่อออก (Sign out) การเริ่มระบบของคอมพิวเตอร์ใหม่ (Restart) และการปิดเครื่อง (Shut down) ครับ
*วิธีการในบทความนี้อ้างอิง Windows 10 Technical Preview Build 9926
การ Sign out คอมพิวเตอร์ Windows 10
การลงชื่อออก Windows 10 นั้นเราสามารถทำได้หลายวิธีด้วยกัน ทั้งนี้ขึ้นอยู่กับว่าเป็นในการใช้งานรูปแบบใด คีย์บอร์ดและเม้าส์ หรือระบบสัมผัส และแล้วแต่ว่าใครชอบวิธีไหน
ใช้งานด้วยคีย์บอร์ดและเม้าส์ หรือระบบสัมผัส
กรณีที่ใช้งาน Windows 10 ด้วยคีย์บอร์ดและเม้าส์ หรือระบบสัมผัส เราสามารถลงชื่อออกได้ด้วยวิธีการดังนี้
วิธีที่ 1. แตะหรือคลิกเมนูเริ่ม (Start menu) หรือกดปุ่มโลโก้ Windows บนคีย์บอร์ด จากนั้นคลิกชื่อผู้ใช้ (รูปด้านล่าง) บนเมนูเริ่มแล้วคลิก Sign out
รูปที่ 1
คีย์บอร์ดและเม้าส์
กรณีที่ใช้งาน Windows 10 ด้วยคีย์บอร์ดและเม้าส์เป็นหลัก เราสามารถลงชื่อออกได้ด้วยวิธีการดังนี้
วิธีที่ 1. กดแป้นพิมพ์ลัด Alt + F4 เพื่อเปิดหน้า Shut Down Windows จากนั้นเลือก Sign out และคลิก OK
รูปที่ 2
วิธีที่ 2. กดแป้นพิมพ์ลัด Ctrl + Alt + Del เพื่อเปิดหน้า Windows Security จากนั้นคลิก Sign out
รูปที่ 3
วิธีที่ 3. คลิกขวาบนเมนูเริ่ม (Start menu) แล้วคลิก Run (หรือกดปุ่ม Windows + R) จากนั้นพิมพ์ shutdown /f /l /t 10 เสร็จแล้วคลิก OK
รูปที่ 4
การ Restart และ Shut down คอมพิวเตอร์ Windows 10
การเริ่มระบบของคอมพิวเตอร์ใหม่และการปิดเครื่องคอมพิวเตอร์ Windows 10 นั้น ทำได้หลายวิธีด้วยกันแบบเดียวกับการลงชื่อออก Windows 10 และขึ้นอยู่กับว่าเป็นในการใช้งานรูปแบบใด คีย์บอร์ดและเม้าส์ หรือระบบสัมผัส
คีย์บอร์ดและเม้าส์ และระบบสัมผัส
กรณีที่ใช้งาน Windows 10 ด้วยคีย์บอร์ดและเม้าส์ และระบบสัมผัส สามารถเริ่มระบบของคอมพิวเตอร์ใหม่และการปิดเครื่องได้ด้วยวิธีการดังนี้
วิธีที่ 1. แตะหรือคลิกเมนูเริ่ม (Start menu) หรือกดปุ่มโลโก้ Windows บนคีย์บอร์ด จากนั้นคลิกปุ่ม Power (รูปด้านล่าง) บนเมนูเริ่มแล้วคลิก Restart หรือ Shut down เพื่อเริ่มระบบของคอมพิวเตอร์ใหม่และปิดเครื่อง ตามลำดับ
รูปที่ 5
วิธีที่ 2. แตะเมนูเริ่มค้างไว้ 1-2 วินาทีจากนั้นแตะ Shut down or sign out แล้วคลิก Restart หรือ Shut down เพื่อเริ่มระบบของคอมพิวเตอร์ใหม่และปิดเครื่อง ตามลำดับ
กรณีใช้เม้าส์: คลิกขวาบนเมนูเริ่มจากนั้นชี้ Shut down or sign out แล้วคลิก Restart หรือ Shut down เพื่อเริ่มระบบของคอมพิวเตอร์ใหม่และปิดเครื่อง ตามลำดับ
กรณีใช้คีย์บอร์ด: กดแป้นพิมพ์ลัด Windows + X จากนั้น กด U แล้วกด I เพื่อลงชื่อออกจากรับบ กด S เพื่อเข้าโหมดสลีป กด R เพื่อเริ่มระบบของคอมพิวเตอร์ใหม่ และกด U เพื่อปิดเครื่อง ตามลำดับ
รูปที่ 6
คีย์บอร์ดและเม้าส์
กรณีที่ใช้งาน Windows 10 ด้วยคีย์บอร์ดและเม้าส์ สามารถเริ่มระบบของคอมพิวเตอร์ใหม่และการปิดเครื่องได้ด้วยวิธีการดังนี้
วิธีที่ 1. กดแป้นพิมพ์ลัด Alt + F4 เพื่อเปิดหน้า Shut Down Windows จากนั้นเลือก Restart หรือ Shut down เพื่อเริ่มระบบของคอมพิวเตอร์ใหม่และปิดเครื่อง ตามลำดับ
รูปที่ 7
วิธีที่ 2. คลิกขวาบนเมนูเริ่มแล้วคลิก Run (หรือกดปุ่ม Windows + R) จากนั้นพิมพ์ shutdown -f -r -t 0 สำหรับเริ่มระบบของคอมพิวเตอร์ใหม่ หรือ shutdown -f -s -t 0 สำหรับปิดเครื่อง เสร็จแล้วคลิก OK
รูปที่ 8
รูปที่ 9
วิธีที่ 3: กดแป้นพิมพ์ลัด Ctrl + Alt + Del เพื่อเปิดหน้า Windows Security จากนั้นคลิกปุ่ม Power แล้วคลิก Restart หรือ Shut down เพื่อเริ่มระบบของคอมพิวเตอร์ใหม่และปิดเครื่อง ตามลำดับ
รูปที่ 10
ทั้งหมดนี้เป็นวิธีการทั่วไปในการลงชื่อออก การเริ่มระบบของคอมพิวเตอร์ใหม่ และการปิดเครื่องคอมพิวเตอร์ Windows 10 ใครชื่นชอบวิธีการใดหรือถนัดวิธีการไหนเชิญเลือกใช้กันได้ตามอัธยาศัยครับ