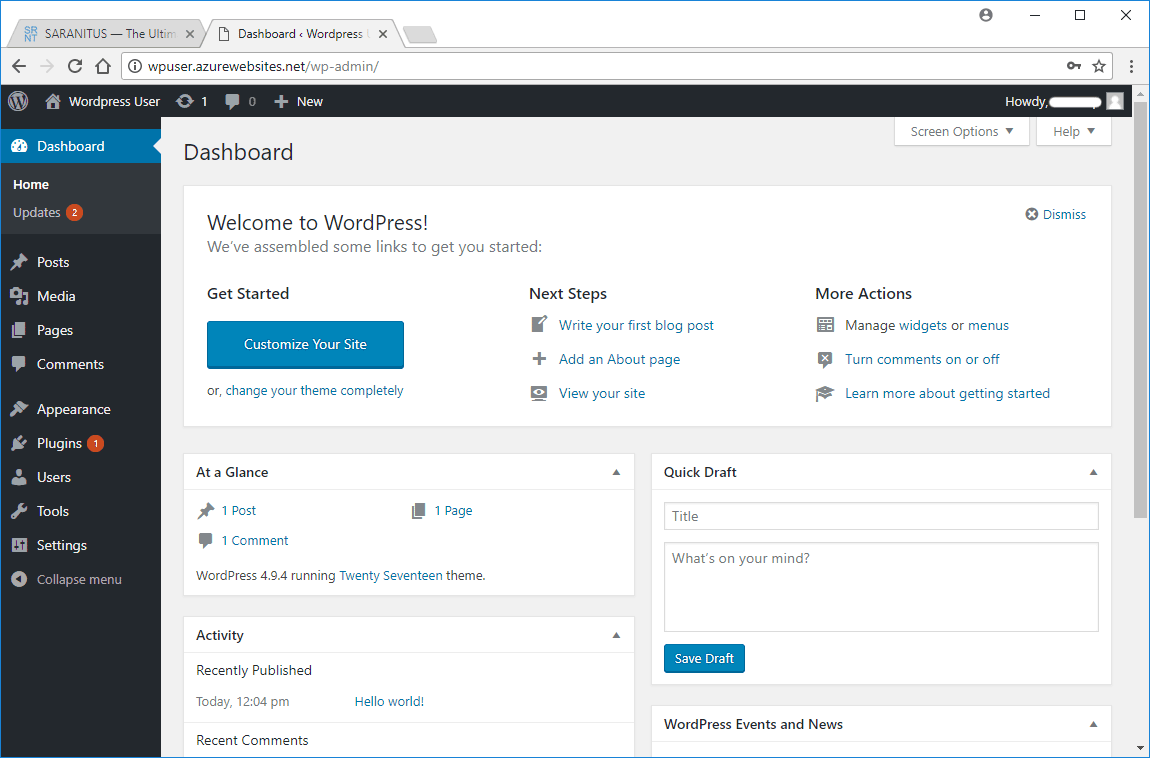โพสต์นี้ผมมีวิธีการติดตั้ง WordPress บน Microsoft Azure มาฝาก ซึ่งเป็นเนื้อหาที่ต่อเนื่องมาจากเรื่อง การลงทะเบียน Microsoft Azure สำหรับนักศึกษา ครับ
ขอบเขตของบทความ
บทความนี้ เป็นการติดตั้ง WordPress บน Microsoft Azure ด้วย subscription แบบ Microsoft Imagine ซึ่งได้มาจาก Microsoft Azure สำหรับนักศึกษา (Microsoft Azure for students) สำหรับผู้ใช้ที่มี subscription อื่นอาจมีวิธีการทำหนือขั้นตอนการติดตั้งแตกต่างไปจากนี้
Microsoft Azure Free Tier (F1)
ผู้ใช้ subscription แบบ Microsoft Imagine จะได้รับ Microsoft Azure Free Tier ภายใต้สมาชิกแผน F1 จะได้มีสิทธิ์ใช้งานทรัพยการต่าง ๆ ดังนี้
- ใช้ซีพียูร่วมกัน (Shared) ได้ 60 CPU นาที/วัน (60 CPU minutes/day) รีเซ็ตค่าทุก 24 ชั่วโมง
- พื้นที่จัดเก็บข้อมูล (Disk space) 1 GB
- หน่วยความจำ (RAM) 1 GB รีเซ็ตค่าทุก 1 ชั่วโมง
- Data out (ไม่มีข้อมูล)
- สร้าง Web, mobile หรือ API apps ได้ 10 Web App
- No Custom domain เลือกโดเมนไม่ได้ เว็บไซต์ที่สร้างจะเป็นโดเมนย่อย (Sub domain) ภายใต้โดเมน azurewebsites.net โดยชื่อโดเมนย่อยคือชื่อ “App name”
- No SLA
- SNI SSL ฟรี
- ไม่รองรับ Auto Scale
รายละเอียดเพิ่มเติมเข้าไปอ่านได้จากเว็บไซต์ App Service pricing และ Azure subscription and service limits, quotas, and constraints ของไมโครซอฟท์ครับ
การติดตั้ง WordPress บน Microsoft Azure
การติดตั้ง WordPress บน Microsoft Azure นั้นโดยทั่วไปแบ่งออกเป็น 3 ขั้นตอนดังนี้ ครับ
- ลงทะเบียน Microsoft Azure โดยใช้ Azure for Students
- สร้าง WordPress Web App บน Microsoft Azure
- ติดตั้ง WordPress
ขั้นตอนที่ 1 ลงทะเบียน Microsoft Azure โดยใช้ Azure for Students
บทความนี้ ผมจะไม่อธิบายขั้นตอนที่ 1 นะครับเพราะว่าได้แนะนำไปแล้ว่อนหน้านี้ในเรื่อง การลงทะเบียน Microsoft Azure สำหรับนักศึกษา
ขั้นตอนที่ 2 สร้าง Resource สำหรับใช้ติดตั้ง WordPress บน Microsoft Azure
ก่อนที่เราจะทำการติดตั้ง WordPress บน Microsoft Azure ได้นั้นจะต้องสรี้าง Resource สำหรับใช้ในการติดตั้งขึ้นมาก่อน ตามขั้นตอนดังนี้
1. ไซน์อินเข้าเว็บไซต์ Microsoft Azure ด้วยบัญชีไมโครซอฟท์ตามที่ได้ลงทะเบียนใน ขั้นตอนที่ 1
2. บนหน้าแดชบอร์ด (Dashboard) ของ Microsoft Azure ให้คลิก Create resources
3. บนหน้า New ให้ทำการค้นหาด้วยคำว่า “wordpress”
4. บนหน้าผลการค้นหา (ไมโครซอฟท์เรียกว่า Everything) ให้คลิก WordPress ที่อยู่ภายใต้หัวข้อ Results
!ข้อควรระวัง: ขั้นตอนนี้ระวังอย่าเลือกผิดตัวนะครับ เนื่องจากมี Web App ชื่อคล้ายกัน คือ WordPress และ WordPress 0n Linux โดยให้เลือก WordPress เฉยๆ นะครับ
5. บนหน้ารายละเอียด WordPress ให้คลิก Create
6. บนหน้า New App Service Plan ให้ทำการป้อนข้อมูลที่จำเป็น (มีเครื่องหมาย * กำกับ) ให้ครบถ้วน โดยกรณีใช้ค่า (4) App Service plan/Location ดีฟอลท์ ให้ทำข้อ 1-4 ส่วนกรณีต้องการกำหนด (4) App Service plan/Location เอง ให้ทำข้อ 1-7 เสร็จแล้วคลิก Create แล้วรอจนการสร้าง Resource สำหรับใช้ติดตั้ง WordPress แล้วเสร็จ
App name (1) ชื่อแอปซึ่งจะนำไปใช้เป็นชื่อเว็บไซต์ (ชื่อต้องไม่ซ้ำกับที่มีอยู่บนระบบ Azure แล้ว)
Subscription (2) ระบบจะเลือกเป็น Microsoft Imagine ให้โดยอัตโนมัติ
Resource Group (3) ชื่อกลุ่มทรัพยากร โดยทั่วไปจะใช้ชื่อเดียวกับ App name
App Service plan/Location (4) เลือกแผนการให้บริการและตำแหน่งดาต้าเซ็นเตอร์ Microsoft Azure – โดยดีฟอลท์ระบบจะตั้งชื่อ App Service plan เป็น ServicePlan[ตัวอักษรแบบสุ่ม] และเลือก Location เป็น Central US – ข้อนี้เราสามารถใช้ค่าที่ระบบกำหนดให้โดยไม่ต้องแก้ไขก็ได้ครับ ถ้าหากไม่แก้ไขข้อนี้ให้คลิก Create แล้วรอจนการติดตั้ง Web App ระบบ WordPress แล้วเสร็จครับ
ขั้นตอนที่ 5-7 เฉพาะผู้ที่ต้องการกำหนด (4) App Service plan/Location เอง ครับ
Create new (5) สร้างแผน App Service ใหม่
App Service plan (6) ชื่ิิอแผน App Service ตั้งชื่อตามความต้องการ โดยผมแนะนำว่าตั้งชื่อให้จำได้ง่ายๆ ก็ดีครับ
Location (7) ตำแหน่งดาต้าเซ็นเตอร์ Microsoft Azure โดยจากประสบการณ์ สำหรับการใช้งานในประเทศไทยผมแนะนำให้เลือก Location เป็น Southeast Asia เว็บไซต์จะโหลดเร็วกว่า Central US อย่างชัดเจน
7. เมื่อระบบทำการสร้าง Resource สำหรับใช้ติดตั้ง WordPress แล้วเสร็จ จะแจ้งเตือนให้เราทราบลักษณะดังรูปด้านล่าง บนหน้าแจ้งเตือนนี้แนะนำให้คลิก Pin to dashboard เพื่อความสะดวกในการใช้งาน
ถึงขั้นตอนนี้จะได้หน้าแดชบอร์ด All resources ลักษณะดังรูปด้านล่าง ซึ่งจะปรากฏชื่อ App Service และ App Service plan ที่เราทำการสร้างในขั้นตอนด้านบน
เราสามารถเข้าดูภาพรวม (Overview) ของ App Service ได้โดยคลิกแอปที่ต้องการจากหน้าแดชบอร์ด All resources (รูปด้านบน) ซึ่งจะได้หน้าแสดงภาพรวมของแอปดังรูปด้านล่าง
ขั้นตอนที่ 3 การติดตั้ง WordPress บน Microsoft Azure
หลังจากทำการสร้าง Resource สำหรับใช้ติดตั้ง WordPress บน Microsoft Azure เสร็จเรียบร้อย เราก็พร้อมสำหรับการติดตั้ง WordPress แล้ว
การติดตั้ง WordPress บน Microsoft Azure ด้วยสมาชิกแบบ F1 – Microsoft Imagine นั้น เราไม่ต้องทำการสร้างฐานข้อมูล My SQL เอง เหมือนกับการติดตั้งบนทั้งเว็บโฮสติ้งบนอินเทอร์เน็ตและเครื่องโลคอลโฮสต์ ส่วนขั้นตอนที่จะเหลือจะเหมือนกันครับ
ขั้นตอนการติดตั้ง WordPress บน Microsoft Azure มีดังนี้
1. ทำการเปิดเว็บไซต์ที่ทำการสร้างขึ้นในขั้นตอนที่ 2 ด้วยเว็บเบราเซอร์ (** เว็บไซต์จะอยู่ในฟอร์แมต http://App_name.azurewebsites.net ซึ่งในตัวอย่างนี้คือ http://wpuser.azurewebsites.net โดยสามารถดูที่อยู่เว็บไซต์ได้จากหน้าภาพรวมของ App Service ตามรูปด้านบน) จากนั้นบนหน้าติดตั้ง WordPress ดังรูปด้านล่างให้เลือกภาษาภาษาเป็น English (United State) แล้วคลิก Continue
2. บนหน้า Welcome ให้ป้อนข้อมูลของเว็บไซต์ให้ถูกต้องครบถ้วน เสร็จแล้วคลิก Install WordPress
Site Title = ชื่อเว็บไซต์
User name = ชื่อผู้ดูแลเว็บไซต์ หรือ Admin ของเว็บไซต์
Password = รหัสผ่านของผู้ดูแลเว็บไซต์ด้านบน (คลิก Hide ถ้าไม่ต้องการแสดงรหัสผ่าน)
Email = อีเมลของผู้ดูแลเว็บไซต์ (เป็นออปชัน – ไม่ใส่ก็ได้)
3. เมื่อการติดตั้ง WordPress เสร็จเรียบร้อยจะปรากฏหน้า Success! ให้คลิก Log in เพื่อเปิดหน้าสำหรับล็อกอินเข้าระบบหลังบ้านของ WordPress
4. บนหน้าสำหรับล็อกอินเข้าระบบหลังบ้านของ WordPress ให้ป้อนชื่อผู้ใช้และรหัสผ่านตามที่กำหนดไว้ในขั้นตอนที่ 2 เพื่อเข้าสู่หน้า Dashboard สำหรับทำการคอนฟิก WordPress
จากนั้นจะได้หน้าแดชบอร์ดซึ่งเป็นระบบหลังบ้านของ WordPress ดังรูปด้านล่าง จากหน้านี้เราสามารถจัดการผู้ใช้ ปรับแต่งการทำงาน ติดตั้งและคอนฟิกธีม สร้างและเผยแพร่เนื้อหา และ ฯลฯ
ทดลองเปิดเว็บไซต์ WordPress ที่ติดตั้งบน Microsoft Azure
เมื่อทำการติดตั้ง WordPress บน Microsoft Azure แล้วเสร็จ (เสร็จข้อที่ 3 ของขั้นตอนที่ 3) เว็บไซต์ WordPress ของเราจะพร้อมใช้งานบนอินเทอร์เน็ตแล้ว โดยสามารถเข้าดูได้ที่ http://App_name.azurewebsites.net ตัวอย่างนี้คือ http://wpuser.azurewebsites.net ซึ่งโดยดีฟอลต์เว็บไซต์จะมีรูปร่างหน้าตาดังรูปด้านล่างครับ
ขั้นตอนถัดไป
หลังจากทำการติดตั้ง WordPress บน Microsoft Azure เสร็จเรียบร้อยแล้ว ขั้นแรกที่ผมแนะนำให้แอดมินทำคือ ให้ทำการตรรวจสอบและอัปเดต WordPress และปลั๊ก-อิน ต่าง ๆ ให้เป็นเวอร์ชันปัจจุบัน จากนั้นจึงค่อยทำการปรับแต่งการทำงาน ดาวน์โหลด ติดตั้ง และคอนฟิกธีมที่ต้องการ รวมถึงการสร้างและเผยแพร่เนื้อหา ซึ่งวิธีการทำนั้นเหมือนกับการติดตั้ง WordPress บนเว็บโฮสติ้งและเครื่องโลคอลโฮสต์ ซึ่งมีให้อ่านได้อย่างไรก็ตาม โพสต์นี้มีวัตถุประสงค์เพื่อแสดงวิธีการติดตั้ง WordPress บน Microsoft Azure เท่านั้น จึงจะไม่ลงรายละเอียดเกี่ยวกับเรื่องเหล่านี้ครับ
สรุป
การติดตั้ง WordPress บน Microsoft Azure ด้วย subscription แบบ Microsoft Imagine นั้นเหมาะสำหรับนักเรียนนักศึกษาที่ต้องการศึกษาเรียนรู้การทำเว็บไซต์ด้วย WordPress หรือใช้ในการทดลองธีม ปลั๊ก-อิน แอด-ออน และ ฯลฯ ก่อนนำไปประยุกต์ใช้กับเว็บไวตืที่ใช้งานจริง
หมายเหตุ: สำหรับผู้สนใจทั่วไป สามารถลงทะเบียน Azure Free Account ซึ่งจะได้รับเครดิต $200 เป็นระยะเวลา 1 ปีครับ
ข้อดี
- ฟรี 1 ปี (ภายใต้ข้อจำกัดของแผน F1)
- ติดตั้งง่าย เพราะระบบสร้างฐานข้อมูล My SQL และคอนฟิกให้โดยอัตโนมัติจึงไม่ต้องเสียเวลาสร้างเอง
- ใช้งาน WordPress เหมือนติดตั้งบนเว็บโฮสติ้งจริง
ข้อสังเกต
- ใช้ซีพียูได้ 60 นาที/วัน เท่านั้น
- พื้นที่จัดเก็บข้อมูล 1GB เท่านั้น
- สร้างเว็บไซต์ได้สูงสุด 10 เว็บไซต์
- เว็บไซต์เป็นโดเมนย่อยภายใต้โดเมน azurewebsites.net
- การโหลดหน้าเว็บไซต์ไม่ไหลลื่นเท่าที่ควร (รู้สึกหน่วง ๆ)
- ต้องเรียนรู้ Microsoft Azure เพิ่มเติมถ้าหากต้องการใช้งานขึ้นสูง
แหล่งอ้างอิง
ประวัติการปรับปรุงบทความ
1 มีนาคม 2561: เผยแพร่ครั้งแรก