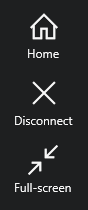โพสต์นี้แนะนำวิธีการใช้แอป Remote Desktop สำหรับ Windows 10 เพื่อเป็นอีกหนึ่งทางเลือกในการใช้งานเดสท็อประยะไกลบน Windows 10 ครับ
แอป Remote Desktop สำหรับ Windows 10
แอป Remote Desktop เป็นแอปสำหรับใช้เข้าถึงเดสก์ท็อปจากระยะไกล โดยมีระบบอินเทอร์เฟชที่ออกแบบมาให้เหมาะสมกับการใช้งานบนอุปกรณ์ระบบสัมผัสอย่างเช่น แท็บเล็ตหรือสมาร์ทโฟน และยังใช้งานด้วยเม้าส์และคีย์บอร์ดได้เทียบเท่าหรือดีกว่ากับโปรแกรม Remote Desktop เวอร์ชันดั้งเดิม
แอป Remote Desktop ใช้ทรัพยากรระบบเพียงเล็กน้อยเพื่อลดการใช้พลังงานซึ่งจะช่วยยืดอายุแบตเตอรี่เมื่อใช้งานบนอุปกรณ์เคลื่อนที่เช่นแท็บเล็ต และจะปฏิสัมพันธ์กับผู้ใช้เฉพาะเท่าที่จำเป็น
นอกจากนี้ มันยังรองรับการเข้าใช้งานทรัพยากรที่มีการเผรแพร่บนระบบเครือข่ายภายในองค์กร ได้อีกด้วย
คุณลักษณะของแอป Remote Desktop for Windows 10
แอป Remote Desktop มีคุณลักษณะดังต่อไปนี้
- เข้าถึงพีซีที่ใช้ระบบปฏิบัติการ Windows Professional หรือ Enterprise และ Windows Server จากระยะไกล
- เข้าถึงทรัพยาการ (Resources) ขององค์กรจากระยะไกล
- เชื่อมต่อกับ Remote Desktop Gateway จากระยะไกล
- ใช้งานแบบสัมผัสอย่างสมบูรณ์แบบ ตัวชี้แบบสัมผัส การหมุน และการย่อ/ขยาย
- การเชื่อมต่อมีการเข้ารหัสทำให้มีความปลอดภัยกับข้อมูลและแอปพลิเคชัน
- จัดการการเชื่อมต่อระยะไกลทั้งหมดได้ง่ายดายจากศูนย์การเชื่อมต่อเพียงจุดเดียว
- การสตรีมเสียงและวิดีโอมีคุณภาพสูง
- เวอร์ชันสำหรับโทรศัพท์สามารถออกจอภาพภายนอกผ่านทางแอป Continuum
แอป Remote Desktop สนับสนุน Windows 10 เวอร์ชัน 10586.0 หรือใหม่กว่า, Xbox One, Windows 8 Mobile, Windows 8.1
การติดตั้งแอป Remote Desktop
เนื่องจากแอป Remote Desktop ไม่ได้ถูกติดตั้งมาให้โดยดีฟอลท์ นั่นหมายความว่าถ้าผู้ใช้ Windows 10 ต้องการใช้แอปตัวนี้จะต้องทำการติดตั้งเอง
การติดตั้งแอป Remote Desktop ทำได้โดยเปิดแอป Store หรือเว็บไซต์ Microsoft Store
จากนั้นให้ค้นหาคำว่า Remote Desktop แล้วคลิก Microsoft Remote Desktop คลิก Get แล้วทำตามคำสั่งบนหน้าจอจนการติดตั้งแล้วเสร็จ
การใช้งานแอป Remote Desktop
หลังจากติดตั้งแอป Remote Desktop เสร็จเรียบร้อยแล้ว สามารถใช้งานได้ตามขั้นตอนดังนี้
ข้อควรทราบ: บทความนี้จะเน้นการใช้งานด้วยเม้าส์และคีย์บอร์ดเป็นหลัก
1. เปิดแอป Remote Desktop จากนั้นคลิกเมนู + Add แล้วบนหน้า Choose what to add เลือก Desktop
2. บนหน้า Add a desktop ให้ใส่ข้อมูลดังนี้ เสร็จแล้วคลิกหรือแตะ Save
- PC Name: ให้ใส่ชื่อเครื่องหรือหมายเลขไอพีแอดเดรสของเครื่องคอมพิวเตอร์ปลายทาง โดยสามารถระบุหมายเลขพอร์ตที่ใช้เชื่อมต่อได้โดยใส่หมายเลขพอร์ตต่อท้ายชื่อเครื่องหรือหมายเลขไอพีแอดเดรส ตัวอย่าง เช่น Win10PC:3389 หรือ 192.168.10.1:3389 เป็นต้น
- User account: ใส่ชื่อผู้ใช้และรหัสผ่านสำหรับใช้ในการเชื่อมต่อกับเครื่องคอมพิวเตอร์ปลายทาง กรณีต้องการป้อนชื่อผู้ใช้และรหัสผ่านป้อนรหัสให้เลือก Ask me every time.
- Display name: ชื่อเล่น (ที่จดจำง่าย) ของเครื่องพีซีปลายทาง ถ้าไม่ระบุแอปจะใช้ชื่อตามที่ระบุในหัวข้อ PC Name
ในหน้า Enter your credentials ให้ใส่ชื่อผู้ใช้และรหัสผ่านเสร็จแล้วคลิกหรือแตะ OK
ทิป: สามารถตั้งให้แอป Remote Desktop จำชื่อผู้ใช้และรหัสผ่านได้โดยการเลือก Remember my credentials แต่ควรใช้วิธีนี้เฉพาะการใช้งานบนเครื่องคอมพิวเตอร์ที่มีความน่าเชื่อถือเท่านั้นเพื่อความปลอภัย
ในกรณีที่ระบบไม่สามารถตรวจสอบเครื่องคอมพิวเตอร์ปลายทางได้จะแจ้งเตือนว่า Can’t verify the identity of the remote PC ดังภาพที่ 7 ให้คลิกหรือแตะ Connect anyway เพื่อยืนยันการเชื่อมต่อ หลังจากนั้นจะสามารถใช้งานคอมพิวเตอร์รีโมทได้เหมือนการใช้ไคลเอ็นต์ Remote Desktop ปกติ
การเพิ่ม Group สำหรับเก็บเครื่องคอมพิวเตอร์ปลายทาง
โดยเริ่มต้นแอป Remote Desktop จะมีกลุ่มชื่อ Saved Desktops สำหรับใช้เก็บเครื่องคอมพิวเตอร์ปลายทาง แต่เพื่อความสะดวกในการใช้งานและเป็นระเบียบเรียบร้อย แนะนำให้สร้างกลุ่มเพิ่ม ซึ่งทำได้โดยคลิก Settings จากนั้นคลิกเครื่องหมาย + ด้านขวาของหัวข้อ Group แล้วใส่ชื่อกลุ่มในช่อง Group name เสร็จแล้วคลิก Save
การย้ายคอมพิวเตอร์ปลายทางเข้ากลุ่ม
วิธีการย้ายคอมพิวเตอร์ปลายทางไปเก็บไว้ในกลุ่มที่ต้องการทำได้ตามขั้นตอนดังนี้
1. บนหน้า Home ของแอป Remote Desktop คลิกเมนู … ที่อยู่ด้านขวาของเครื่องคอมพิวเตอร์ปลายทางที่ต้องการย้ยกลุ่ม จากนั้นเลือก Edit
2. บนแถบ Edit a desktop คลิก Showmore
3. ในหัวข้อ Group คลิกเลือกรายชื่อกลุ่มที่ต้องการ
หลังจากทำการเพิ่มคอมพิวเตอร์ปลายทางและจัดกลุ่มแล้ว จะได้หน้าจอลักษณะดังรูป
การสวิตช์ Remote Session
ในกรณีใช้งานในโหมดเต็มจอ การสวิตช์ Remote Session ทำได้โดยการคลิกเมนู … จากนั้นคลิกเลือกเซสชั่นที่ต้องการ (ถ้ามี) จากทัมป์เนลของเซสชั่นด้นซ้ายข้องหน้าต่าง
คำสั่งของแอป Remote Desktop
เมื่อคลิกเมนู … จะมีคำสั่งต่าง ๆ ดังนี้
Home: ใช้สำหรับกลับไปยังหน้าเริ่มต้นของแอป Remote Desktop
Zoom: ใช้สำหรับซูมการแสดงผลบนรีโมทเซสชั่น
Full-screen: ใช้สำหรับเปิดรีโมทเซสชั่นแบบเต็มจอ
Disconnect: ตัดการเชื่อมทต่อรีโมทเซสชั่น
การสวิตช์จาก Remote Session ไปหน้า Desktop
ในขณะที่เปิดรีโมทเซสชั่นแบบเต็มจอสามารถทำการสวิตช์การทำงานไปหน้าเดสท็อปของเครื่องพีซีได้โดยการเลือนเม้าส์ลงด้านล่างสุดของหน้าต่าง จากนั้นคลิกไอคอนของโปรแกรมบนเดสก์ท็อปที่ต้องการใช้งานที่แสดงอยู่ด้านซ้ายของหน้าจอ
กรณีต้องการกลับไปยังหน้า Home ให้คลิกไอคอน Home ที่แสดงอยู่ด้านขวาของหน้าจอ
การตั้งค่าแอป Remote Desktop
หลังจากทำการติดตั้งแอป Remote Desktop ก็จะสามารถใช้งานได้โดยไม่ต้องตั้งค่าอะไรเพิ่มเติม แต่เพื่อความสะดวกในการใช้งาน แนะนำให้ทำการตั้งค่าแอป (Global app settings) โดยเปิดแอป Remote Desktop จากนั้นคลิก Settings และทำการตั้งค่าหัวข้อต่าง ๆ ดังนี้
Settings
เลือกตั้งค่าแอป ดังนี้
- User account = บัญชีสำหรับใช้ในการเชื่อมต่อกับเครื่องคอมพิวเตอร์ปลายทาง
- Gateway = ชือเครื่องหรือหมายเลขไอพีของเกตเวย์โฮสต์
- Group = กลุ่มสำหรับใช้เก็บชื่อเครื่องคอมพิวเตอร์ปลายทาง
SESSION SETTINGS
เลือกตั้งค่าเซสซั่น ดังนี้
Start connections in full screen = เริ่มต้นเซสชั่นในโหมดเต็มจอ
Start each connections in a new window = เริ่มต้นแต่การเชื่อมต่อในหน้าต่างใหม่
When resizing the app = เลือกการทำงานเมื่อเปลี่ยนขนาดแอป มี 3 รูปแบบ คือ
- Stretch the content, preserving aspect ratio (ค่าดีฟอลท์)
- Stretch the content,
- Show scroll bars
Use keyboard command with = กำหนดการทำงานของแป้นพิมพ์ลัด เช่น WIN หรือ ALT+TAB
- My local PC only
- My remote session when it’s in full screen. (ค่าดีฟอลท์)
- My remote session when it’s in use.
Prevent the screen from timing out = กำหนดการการป้องกันหน้าจอไม่ให้ไทม์เอ้าท์ (ค่าฟอลท์ = Off)
APP SETTINGS
เลือกตั้งค่าแอป ดังนี้
- Show desktop preview = แสดงตัวอย่าง (ค่าฟอลท์ = On)
- Help improve Remote Desktop = แสดงตัวอย่าง (ค่าฟอลท์ = On)
สรุป
จากการใช้งานแอป Remote Desktop สรุปผลได้ดังนี้
จุดเด่น:
- แอป Remote Desktop มีฟังก์ชัน Zoom ซึ่งไม่มีในลูกข่าย Remote Desktop เวอร์ชันปกติ
- จัดกลุ่มเครื่องรีโมทคอมพิวเตอร์ได้
ข้อสังเกต:
- แอป Remote Desktop ไม่ได้ติดตั้งมาให้พร้อม Windows จึงต้องทำการติดตั้งเพิ่มด้วยตนเอง
ความเห็นผู้เขียน
หากให้เปรียบเทียบระหว่างการใช้งานเดสก์ท็อประยะไกลด้วย Remote Desktop เวอร์ชันแอปกับเวอร์ชันดั้งเดิม ส่วนตัวมีความเห็นว่า เวอร์ชันแอปมีจุดเด่นกว่าในเรื่องการจัดกลุ่มเครื่องรีโมทคอมพิวเตอร์ได้และการสลับการระหว่างการเชื่อมต่อแต่ละเซสชัน และยังมีฟังก์ชันซูมหน้าจออีกด้วย Zoom
หากผู้อ่านทานใดสนใจก็สามารถดาวน์โหลดได้จาก Microsoft Store ครับ
ข้อมูลระบบ
ระบบที่ใช้อ้างอิงในบทความนี้ มีรายละเอียดดังนี้
- พีซี Windows 10 รุ่น Pro เวอร์ชัน 1903 (19H1) 64-บิต
- แอป Remote Desktop เวอร์ชัน 10.1.1107.0
แหล่งอ้างอิง
Microsoft
ประวัติการปรับปรุงบทความ
25 กันยายน 2562: แก้ไขคำผิด, ปรับปรุงเนื้อหาและรูปประกอบบทความ
23 กันยายน 2562: เผยแพร่ครั้งแรก