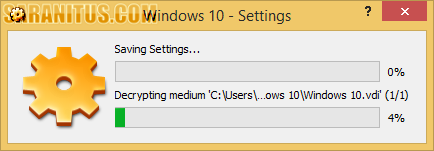VirtualBox 5.0 มีคุณสมบัติใหม่เพิ่มขึ้นหลายอย่าง แต่ที่ผมสนใจเป็นพิเศษ คือ การเข้ารหัสฮาร์ดดิสก์เสมือน (Disk Image Encryption) เนื่องจากสามารถป้องกันการเปิดเครื่องคอมพิวเตอร์เสมือน (Virtual Machine) โดยไม่ได้รับอนุญาตได้ และหลังจากได้ทดลองใช้งานแล้วพบว่าเป็นคุณสมบัติที่มีประโยชน์ วันนี้จึงนำรายละเอียดวิธีการใช้งานมาฝากผู้อ่านทุกท่านครับ
VirtualBox เวอร์ชัน 5.0 ซึ่งออกเมื่อ 9 กรกฎาคม 2558 นั้น ได้เพิ่มความสามารถในการเข้ารหัสฮาร์ดดิสก์เสมือนด้วยอัลกอริทึม AES (ซึ่งเป็นมาตรฐานที่ใช้ในอุตสาหกรรม) ในโหมด XTS ด้วยกุญแจสำหรับเข้ารหัสช้อมูล (Data Encryption Keys หรือ DEK) 2 ระดับ คือ 128-บิต หรือ 256-บิต โดยกุญแจสำหรับเข้ารหัสช้อมูลนั้นจเป็นส่วนหนึ่งของไฟล์ virtual machine configuration
คุณสมบัติการเข้ารหัสฮาร์ดดิสก์เสมือนนี้ช่วยเพิ่มความปลอดภัยให้การใช้งานคอมพิวเตอร์เสมือน เพราะว่าเมื่อทำการเปิดเครื่องคอมพิวเตอร์เสมือน ที่ถูกเข้ารหัส โปแกรท VirtualBox จะพร้อมท์ให้ป้อนรหัสผ่าน หากป้อนรหัสผ่านไม่ถูกต้องก็จะไม่อนุญาตให้เปิดเครื่อง
วิธีเข้ารหัสฮาร์ดดิสก์เสมือนบน VirtualBox 5.0
การเข้ารหัสฮาร์ดดิสก์เสมือนบน VirtualBox 5.0 นั้นให้คุณทำตามขั้นตอนดังนี้
1. ทำการติดตั้งส่วนขยายที่ชื่อ VirtualBox Extension Pack ก่อน โดยสามารถดาวน์โหลดได้จากเว็บไซต์ Virtualbox.org
!ปิดคอมพิวเตอร์เสมือนและโปรแกรม VirtualBox ก่อนลงมือติดตั้งส่วนขยาย
2. เปิดโปรแกรม VirtualBox แต่ยังไม่ต้องเปิดคอมพิวเตอร์เสมือนนะครับ จากนั้นบนหน้าต่าง VirtualBox Manager ให้คลิกขวาบนคอมพิวเตอร์เสมือนตัวที่ต้องการ (ในตัวอย่างนี้คือ Windows 10) จากนั้นเลือก Settings
Virtual Machine: Settings
3. บนหน้า Virtual Machine – Settings ให้เข้าไปที่ General แล้วคลิกแท็บ Encryption จากนั้นคลิก Enable Encryption คลิกเลือก Encryption cipher ที่ต้องการ ซึ่งมีให้เลือก 2 ตัว คือ AES-XTS256-PLAIN64 หรือ AES-XTS128-PLAIN64
Enable Encryption
4. ป้อนรหัสผ่านในช่อง Enter New Password และ Confirm New Password เสร็จแล้วคลิก OK แล้วรอจนการเข้ารหัสแล้วเสร็จ (ขั้นตอนนี้อาจใช้เวลานานหลายนาทีครับ)
สำคัญ! อย่าลืมจำรหัสผ่านที่ตั้งไว้ด้วยนะครับ เพราะต้องใช้ในขั้นตอนการเปิดคอมพิวเตอร์เสมือน
Enter New Password
Encrypting medium
ทดสอบ Disk image encryption
หลังจากทำการเข้ารหัสฮาร์ดดิสก์เสมือนเสร็จแล้วให้ทดสอบการทำงานโดยการคลิกขวาบนคอมพิวเตอร์เสมือนตัวตัวดังกล่าวแล้วเลือก Start เลือก Normal Start หากทุกอย่างถูกต้องคุณจะได้รับจะพร้อมท์ให้ป้อนรหัสผ่าน ให้คุณป้อนรหัสผ่านตามที่กำหนดในขั้นตอนด้านบน
Password
ยกเลิกการเข้ารหัสฮาร์ดดิสก์เสมือนบน VirtualBox 5.0
ถ้าคุณต้องการยกเลิกการเข้ารหัสฮาร์ดดิสก์เสมือนบน VirtualBox 5.0 ให้คุณทำตามขั้นตอนดังนี้
1. ทำตามที่ขั้นตอนที่ 1-2 ของการเข้ารหัสฮาร์ดดิสก์เสมือนบน VirtualBox 5.0 ด้านบน
2. บนหน้า Settings ให้เข้าไปที่ General แล้วคลิกแท็บ Encryption จากนั้นยกเลิกการเลือก Enable Encryption เสร็จแล้วคลิก OK
Enable Encryption
3. ป้อนรหัสผ่านที่ใช้เข้ารหัสคอมพิวเตอร์เสมือนเสร็จแล้วให้แล้วคลิก OK แล้วรอจนการเข้ารหัสแล้วเสร็จ (ขั้นตอนนี้อาจใช้เวลานานหลายนาทีเช่รเดียวกับขั้นตอนการเข้ารหัส)
Decrypting medium
อัปเดต (19 พฤศจิกายน 2558): ผมได้อัพโหลดคลิปวิดีโอ “วิธีเข้ารหัส Virtual Machine บน VirtualBox 5.0 ” ขึ้น YouTube แล้ว รับชมได้จากลิงค์ด้านล่างครับ
สรุป
การเข้ารหัสฮาร์ดดิสก์เสมือนช่วยเพิ่มความปลอดภัยในการใช้งานคอมพิวเตอร์เสมือนบน VirtualBox 5.0 เนื่องจากสามารถป้องกันการเปิดเครื่องโดยไม่ได้รับอนุญาตได้ อย่างไรก็ตามควรใช้ในกรณีที่จำเป็นจริงๆ เท่านั้น และควรตั้งรหัสผ่านให้มีความปลอดภัยแต่ต้องจำได้ง่าย เพราะถ้าคุณลืมรหัสผ่านจะไม่สามารถเปิดใช้งานคอมพิวเตอร์เสมือนได้