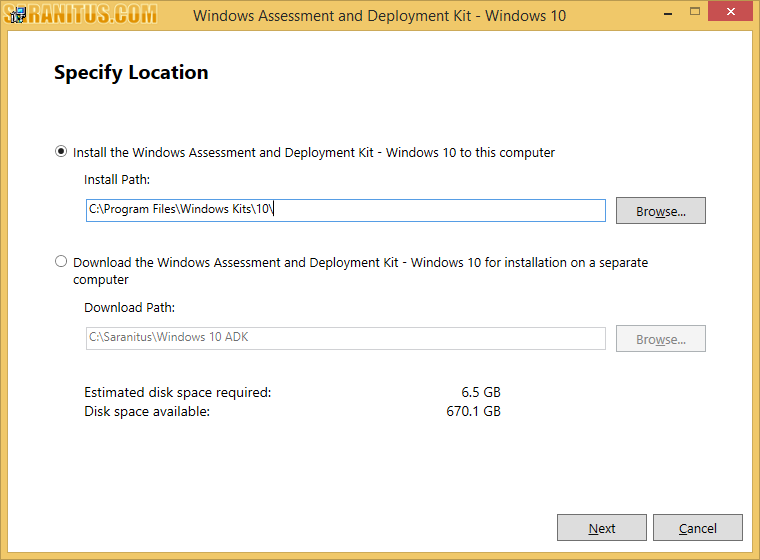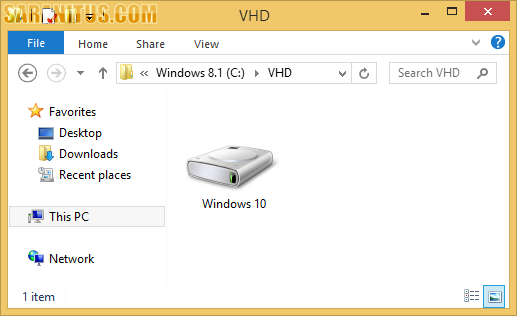บทความนี้ผมมีวิธีการติดตั้ง Windows 10 บนฮาร์ดดิสก์เสมือน (Virtual Hard Disk หรือ VHD) มาฝากเพื่อเป็นทางเลือกสำหรับการใช้งาน Windows 10 ในแบบ Multiboot ครับ
การติดตั้ง Windows แบบ Multiboot คือ ติดตั้ง Windows หลายตัวหรือหลายเวอร์ชันบนพีซีเครื่องเดียวกัน เพื่อใช้ในการทดสอบโปรแกรมหรือการฝึกอบรมต่างๆ โดยทั่วไปแล้วจะใช้วิธีการแบ่งฮาร์ดดิสก์ออกเป็นหลายพาร์ติชัน จากนั้นจึงทำการติดตั้ง Windows ตัวที่ 2 ในพาร์ติชันที่ 2, Windows ตัวที่ 3 ในพาร์ติชันที่ 3 เป็นต้น อย่างไรก็ตามตั้งแต่ Windows 7 และใหม่กว่ามีคุณสมบัติทำการบูทระบบจากฮาร์ดดิสก์เสมือนซึ่งทำให้สามารถติดตั้ง Windows ลงในฮาร์ดดิสก์เสมือนโดยไม่จำเป็นต้องแบ่งพาร์ติชันฮาร์ดดิสก์
การบูทเครื่องจากฮาร์ดดิสก์เสมือนนั้นทำงานได้ทั้งแบบที่ต้องมี Windows (7 หรือใหม่กว่า) ติดตั้งบนเครื่องก่อน และแบบ Native Boot คือบูทระบบจากฮาร์ดดิสก์เสมือนโดยไม่ต้องมีระบบ Windows สำหรับเนื้อหาเรื่องนี้จะเป็นการใช้งานในแบบแรก สำหรับการใช้งานแบบ Native Boot จากฮาร์ดดิสก์เสมือนจะนำมาแนะนำในโอกาสต่อไปครับ 🙂
ความต้องการระบบ
การติดตั้ง Windows 10 บนฮาร์ดดิสก์เสมือนต้องใช้ฮาร์ดแวร์และซอฟต์แวร์ดังต่อไปนี้
- เครื่องพีซีที่รันด้วยระบบปฏิบัติการ Windows 7, 8.1 หรือ 10 (บทความนี้ผมใช้ 8.1)
- ฮาร์ดดิสก์เสมือนสำหรับใช้ติดตั้ง Windows 10
- ไฟล์ install.wim ของ Windows 10 ซึ่งอยู่ในไฟล์ Windows 10 ISO หรือดีวีดีติดตั้ง Windows 10
- โปรแกรม Imagex.exe จาก Windows Assessment and Deployment Kit (ADK) for Windows 10
ขั้นตอนการติดตั้ง Windows 10 บน Virtual Hard Disk
หลังจากทราบแล้วว่าต้องใช้ซอฟต์แวร์ตัวใดบ้างขั้นต่อไปคือการจัดหาหรือเตรียมซอฟต์แวร์เหล่านั้นให้พร้อมจากนั้นจึงลงมือติดตั้ง Windows 10 แต่เนื่องจากการติดตั้ง Windows 10 บนฮาร์ดดิสก์เสมือนนั้นมีหลายขั้นตอนและบางขั้นตอนแตกต่างจากการติดตั้ง Windows 10 บนเครื่องพีซีจริงโดนสิ้นเชิง ดังนั้นเพื่่อให้ทำตามได้ง่ายขึ้น ผมจะแยกการทำงานออกเป็น 7 ขั้นตอนด้วยกันครับ
ขั้นตอนที่ 1: ดาวน์โหลดโปรแกรม Imagex.exe
โปรแกรม Imagex.exe เป็นเครื่องมือบรรทัดคำสั่งสำหรับใช้ จับ, ปรับแต่ง, และประยุกต์ใช้ไฟล์ Windows image (.wim) เพื่อช่วยให้การปรับใช้ Windows ทำได้ง่ายและเร็วขึ้น ถ้าคุณมี Imagex.exe อยู่แล้วให้ข้ามไปขั้นตอนที่ 2 ครับ แต่ถ้าหากยังไม่มีคุณจะต้องติดตั้ง Windows ADK for Windows 10 ตามขั้นตอนดังนี้
1. ดาวน์โหลด Windows ADK for Windows 10 จากเว็บไซต์ไมโครซอฟท์ซึ่งจะได้ไฟล์ชื่อว่า adksetup.exe
2. ทำการติดตั้ง Windows ADK for Windows 10 โดยการรันไฟล์ adksetup.exe จากนั้นทำตามคำสั่งบนหน้าจอจนการติดตั้งแล้วเสร็จ (ขั้นตอนนี้อาจใช้เวลานานหลายนาที – แนะนำให้เลือกเฉพาะ Deployment Tools เพื่อประหยัดเวลาครับ)
รูปที่ 1
3. ทำการคัดลอกไฟล์ Imagex.exe ไปยังโฟลเดอร์ที่ใช้งานสะดวก เช่น C:\Saranitus โดยต้องใช้ Imagex.exe เวอร์ชันที่ตรงกับเวอร์ชัน Windows ที่ติดตั้งบนเครื่องพีซีที่ใช้งาน
ไฟล์ Imagex.exe จะเก็บอยู่ที่ตำแหน่งดังนี้
imagex 32-bit = C:\Program Files\Windows Kits\10\Assessment and Deployment Kit\Deployment Tools\x86\DISM
imagex 64-bit = C:\Program Files\Windows Kits\10\Assessment and Deployment Kit\Deployment Tools\amd64\DISM
รูปที่ 2
ขั้นตอนที่ 2: ดาวน์โหลดและเม้าท์ Windows 10 ISO
ถ้าคุณมีแผ่นดีวีดีติดตั้ง Windows 10 ให้ใส่แผ่นเข้าในไดรฟ์ดีวีดีแล้วให้ข้ามไปขั้นตอนที่ 3 ครับ แต่ถ้าหากยังไม่มีให้คุณทำตามตามขั้นตอนดังนี้
1. ถ้าคุณมีไฟล์ Windows 10 ISO ให้ข้ามไปทำ ข้อ 2. แต่ถ้ายังไม่มีให้ทำการดาวน์โหลด Windows 10 จากเว็บไซต์ไมโครซอฟท์ อ่านรายละเอียด ดาวน์โหลด Windows 10 November Update
2. ดับเบิลคลิกไฟล์ Windows 10 ISO เพื่อเม้าท์เป็นไดรฟ์บนเครื่องพีซี
ไดรฟ์ที่ได้จากการเม้าท์ Windows 10 ISO จะแตกต่างกันไปบนแต่ละระบบ ในตัวอย่างนี้เป็นไดรฟ์ E: ดังรูปด้านล่าง
รูปที่ 3
หมายเหตุ: ถ้าคุณต้องการติดตั้งจากฮาร์ดดิสก์ให้คุณเปิดไดรฟ์ดีวีดีหรือไดรฟ์ที่ได้จากการเม้าท์ไฟล์ Windows 10 ISO ด้วย File Explorer แล้วทำการคัดลอกไฟล์ install.wim ไปเก็บในโฟลเดอร์ที่ใช้งานสะดวก เช่น C:\Saranitus
ขั้นตอนที่ 3: การดู Image Index ของ Windows 10
การติดตั้ง Windows ด้วย Imagex นั้นจะต้องใช้ Image Index ในการอ้างอิง โดย Image Index นั้นจะขึ้นอยู่กับเวอร์ชัน Windows และไฟล์อิมเมจที่ใช้ สำหรับวิธีดู Image Index นั้นทำได้โดยการรันคำสั่ง Imagex ด้วยสวิทช์ /Info ตามด้วยพาธเต็มของไฟล์ Install.wim ที่คอมมานด์พร้อมท์* ตามตัวอย่างด้านล่าง
imagex /info “E:\sources\install.wim”
เมื่อ E: คือไดรฟ์ดีวีดีหรือไดรฟ์ที่ได้จากการเม้าท์ไฟล์ Windows 10 ISO ในขั้นตอนที่ 2
จะได้ผลการทำงานดังรูปด้านล่าง ให้คุณจำ Image Index เพื่อนำไปใช้ในขั้นตอนที่ 5 ต่อไป
รูปที่ 4
ขั้นตอนที่ 4: สร้าง Virtual Hard Disk
ทำการสร้างฮาร์ดดิสก์เสมือนสำหรับใช้ติตตั้ง Windows 10 รายละเอียดดังนี้
- Virtual hard disk size = 40GB (อย่างน้อย)
- Virtual hard disk format = VHDX
- Virtual hard disk type = Dynamically expanding (Recommended)
- Location = C:\VHD\windows 10.vhdx (ตำแหน่งโฟลเดอร์ต้องใช้ในขั้นตอนที่ 6)
- Drive letter = X: (อักษรประจำไดรฟ์ใช้ในขั้นตอนที่ 5)
วิธีการสร้างฮาร์ดดิสก์เสมือนอ่านได้จากเว็บไซต์ด้านล่าง (เลือกใช้วิธีการใดก็ได้ตามความถนัดครับ)
- สร้าง Virtual Hard Disk บน Windows 8.1 ด้วย DiskPart
- สร้าง Virtual Hard Disk บน Windows 8.1 ด้วย Disk Management
รูปที่ 5
ขั้นตอนที่ 5: ทำการประยุกต์อิมเมจ Windows 10 ลง Virtual Hard Disk
ทำการติดตั้ง Windows 10 บนฮาร์ดดิสก์เสมือนตามขั้นตอนดังนี้
1. [ให้ออกจาก Diskpart แล้วกลับไปทำงานที่คอมมานด์พร้อมท์ imagex] ทำการรันคำสั่งด้านล่างที่หน้าต่างคอมมานด์พร้อมท์ด้วยสิทธิ์ผู้ดูแลระบบ แล้วรอจนการทำงานแล้วเสร็จ ซึ่งอาจใช้เวลาหลายนาที
imagex /apply “E:\sources\install.wim” 1 X:\
เมื่อ: E:\sources\install.wim คือพาธของไฟล์ install.wim และ 1 คือ หมายเลข Image Index ของ Windows 10 และ X:\ อักษรประจำไดรฟ์ของไฟล์ vhdx (windows 10.vhdx)
รูปที่ 6
ขั้นตอนที่ 6: สร้าง Boot Menu
ทำการสร้าง Boot Menu มีขั้นตอนดังนี้
1. ทำการรันคำสั่ง bcdedit ที่หน้าต่างคอมมานด์พร้อมท์ด้วยสิทธิ์ผู้ดูแลระบบดังนี้
bcdedit /copy {current} /d “Windows 10 [VHD]”
โดยผลลัพธ์ที่ได้จากคำสั่ง bcdedit ด้านบนจะแสดงค่า GUID ปัจจุบันในลักษณะดังนี้
The entry was successfully copied to {f068bfcd-00d1-11e4-972d-3417eb9c6c18}.
รูปที่ 7
2. ทำการรันคำสั่ง bcdedit ที่หน้าต่างคอมมานด์พร้อมท์ด้วยสิทธิ์ผู้ดูแลระบบดังนี้
bcdedit /set {guid} device vhd=[C:]\VHD\windows10.vhdx
bcdedit /set {guid} osdevice vhd=[C:]\VHD\windows10.vhdx
คำสั่งที่ใช้ในตัวอย่างนี้คือ
bcdedit /set {f068bfcd-00d1-11e4-972d-3417eb9c6c18} device vhd=”[C:]\VHD\windows 10.vhdx”
bcdedit /set {f068bfcd-00d1-11e4-972d-3417eb9c6c18} osdevice vhd=”[C:]\VHD\windows 10.vhdx”
จะได้ผลการทำงานดังรูปด้านล่าง
รูปที่ 8
ขั้นตอนที่ 7: ติดตั้ง Windows 10 บน Virtual Hard Disk
ติดตั้ง Windows 10 บนฮาร์ดดิสก์เสมือนตามขั้นตอนดังนี้
1. ทำการเริ่มต้นระบบเครื่องคอมพิวเตอร์ จากนั้นบนหน้าจอ Choose an operating system ให้เลือก Boot Menu ที่สร้างในขั้นตอนที่ 6 โดยในตัวอย่างนี้คือ Windows 10 [VHD]
รูปที่ 9
2. จากนั้นจะเข้าสู่การติตตั้ง Windows 10 ซึ่งมีขั้นตอนเหมือนการติดตั้งบนเครื่องพีซีจริง (เครื่องกายภาพ) หลังจากการติดตั้งแล้วเสร็จคุณจะสามารถใช้งาน Windows 10 ได้เหมือนกับที่ติดตั้งบนเครื่องจริงทุกประการ
รูปที่ 10
อ่านได้ขั้นตอนการติดตั้งได้ที่ ติดตั้ง Windows 10 Education แบบ Clean Install หรือชมวิดีโอ ที่นี่
ความเห็นผม-การติดตั้ง Windows บนฮาร์ดดิสก์เสมือนหรือ VHD เป็นทางเลือกที่น่าสนใจสำหรับการใช้งาน Windows แบบ Multiboot โดยเฉพาะกับผู้ใช้ที่ต้องทดสอบซอฟต์แวร์ต่างๆ เป็นประจำ (ผมเป็นหนึ่งในนั้น) ข้อเด่นของการติดตั้ง Windows บนฮาร์ดดิสก์เสมือนคือมีผลกระทบกับระบบน้อยและสามารถลบทิ้งเมื่อไม่ต้องการใช้งาน แต่อาจจะมีข้อด้อยบ้างก็ในเรื่องประสิทธิภาพการทำงาน ครับ
*วิธีการเปิดคอมมานด์พร้อมท์ด้วยสิทธิ์ Administrator:
- Windows 8, 8.1 หรือ 10: บนหน้าเดสก์ท็อปให้คลิกขวาบนปุ่ม Start หรือกดปุ่ม Windows + X จากนั้นคลิก Command Prompt (Admin) แล้วคลิก Yes บนหน้า User Account Control (ถ้ามี)
- Windows 7: คลิกปุ่ม Start ป้อน cmd ในช่อง Search programs and files จากนั้นคลิกขวา CMD ที่แสดงอยู่ภายใต้ Programs (1) เลือก Run as administrator แล้วคลิก Yes บนหน้า User Account Control (ถ้ามี)
แหล่งอ้างอิง
Microsoft