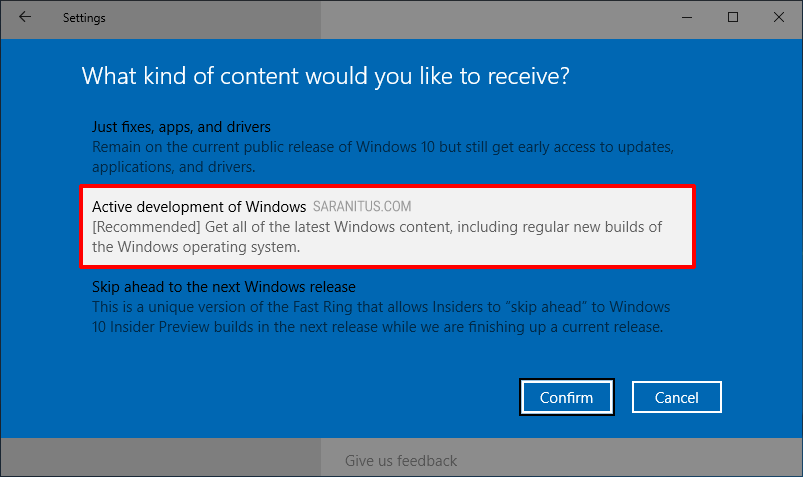การเข้าร่วม Windows Insider Program ทำให้ผู้ใช้ Windows 10 ได้ใช้งานคุณสมบัติใหม่ก่อนผู้ใช้ทั่วไป โดยผมเคยแนะนำวิธีการเข้าร่วมโปรแกรมดังกล่าวไปแล้วก่อนหน้านี้ (อ่านที่นี่) แต่เนื่องจากมีการเปลี่ยนแปลงขั้นตอนไปจากที่เคยแนะนำค่อนข้างมากจึงถือโอกาสที่เริ่มต้นปี 2019 นี้อัปเดตเนื้อหาของเรื่องดังกล่าวให้เป็นปัจจุบันครับ
ประโยชน์ของการเข้าร่วม Windows Insider Program
บางคนอาจสงสัยว่า จะเข้าร่วม Windows Insider Program ไปเพื่ออะไร หรือเข้าร่วมแล้วได้ประโยชน์อะไร ซึ่งประโยชน์ของการเข้าร่วม Windows Insider Program มีดังนี้
- ได้ใช้งานคุณสมบัติใหม่ของ Windows 10 ก่อนผู้ใช้ทั่วไป
- ใช้งาน Windows 10 (เวอร์ชันพรีวิว) ฟรี ตลอดเวลาที่(ยัง)อยู่ในโปรแกรมโดยไม่ต้องเสียเงินซื้อ
- ได้เข้าร่วมกับชุมชนเทคโนโลยี (Tech community) ขนาดใหญ่ และมีโอกาสได้เป็น Windows Insider MVP รายละเอียด https://insider.windows.com/en-us/community-mvp/
ข้อควรทราบ:
ข้อมูลที่ควรทราบเพื่อความเข้าใจที่ตรงกัน
- Windows 10 ที่ใช่อ้างอิงในบทความนี้เป็นเวอร์ชัน 1809 (Build 17763.253)
- ลงชื่อเข้า Windows 10 ด้วยบัญชีบนเครื่อง (Local account)
- ไม่แนะนำให้ทำบนเครื่องพีซีที่ใช้งานจริง
- ควรทำการสำรองข้อมูลเก็บในที่ปลอดภัยก่อนเข้าร่วม Windows 10 Insider preview program
- ต้องใช้บัญชีไมโครซอฟท์ (Microsoft Account) หรือบัญชี Office 365 ของสถานศึกษาหรือสถานที่ทำงาน
- ต้องใช้การเชื่อมต่ออินเทอร์เน็ตในการดำเนินการ
การเข้าร่วม Windows Insider Program [2019]
การเข้าร่วม Windows Insider Program มีขั้นตอนดังนี้
1. คลิก Start หรือกดปุ่ม Windows บนแป้นพิมพ์ จากนั้นคลิก Settings
2. บนหน้า Windows Settings คลิก Update & Security
3. บนหน้า Update & Security ในคอลัมน์ด้านซ้ายมือให้เลือก Windows Insider Program จากนั้นในคอลัมน์ด้านขวาให้คลิก Get started
<
4. ระบบจะแสดงหน้า Pick an account to get started บนหน้าดังกล่าวให้คลิก Link an account
5. ระบบจะแสดงหน้า Sign in บนหน้าดังกล่าวให้คลิกเลือก Microsoft account หรือ Work or school account
6. บนหน้าถัดไปให้กรอกบัญชีไมโครซอฟท์ หรือเบอร์โทรศัพท์ หรือ Skype ที่จะใช้เข้าร่วม Windows Insider Program แล้วคลิก Next
7. บนหน้าถัดไปให้กรอกรหัสผ่านของ บัญชีไมโครซอฟท์ หรือเบอร์โทรศัพท์ หรือ Skype หรือหรือบัญชี Office 365 ของสถานศึกษาหรือสถานที่ทำงาน ที่ใช้ในขั้นตอนที่ 6
8. บนหน้าถัดไปที่ถามว่า Use this account everywhere on your device ให้คลิกเลือก Microsoft apps only แล้วคลิก Next
9. ระบบจะแสดงหน้า What kind of content would you like to receive? บนหน้านี้ให้คลิกเลือก Active development of Windows (สามารถเปลี่ยนแปลงจากแอป Settings ในภายหลังได้) แล้วคลิก Confirm
10. ระบบจะแสดงหน้า What pace do you want to receive preview builds? บนหน้านี้ให้คลิกเลือก Fast (สามารถเปลี่ยนแปลงจากแอป Settings ในภายหลังได้)
11. ระบบจะแสดงหน้า A better Windows for everyone บนหน้านี้คลิก Confirm
12. ระบบจะแสดงหน้า One more step to go บนหน้านี้คลิก Restart now
ผลการทำงาน
หลังจากเข้าร่วม Windows Insider Program จากนั้นเครื่องพีซีจะพร้อมสำหรับรับการอัปเดต Windows 10 Insider Preview โดยรูปด้านล่างเป็นหน้า Windows Insider Program ซึ่งอยู่ที่ Start > Settings > Update & Security > Windows Insider Program
การดาวน์โหลดและอัปเดต Windows 10 Insider Preview
ปกติแล้ว Windows 10 Insider Preview จะทำการตรวจสอบและอัปเดตบิลด์ใหม่โดยอัตโนมัติ (ถ้ามี)
สำหรับการอัปเดตพรีวิวบิลด์ใหม่ด้วยตนเอง ทำได้จากหน้า Windows Update โดยเข้าไปที่ Settings > Update & Security > Windows Update จากนั้นคลิก Check for updates ที่อยู่ภายใต้หัวข้อ Update status โดยในกรณีมีบิลด์ใหม่ให้รอจนการดาวน์โหลดและติดตั้งแล้วเสร็จ จากนั้นทำการรีสตาร์ทเครื่องเพื่อให้การอัปเดตพรีวิวบิลด์เสร็จสมบูรณ์
การออกจาก Windows Insider Program
ถ้าหากต้องการออกจาก Windows Insider Program ให้เข้าไปทื่ Start > Settings > Update & Security > Windows Insider Program จากน้นคลิก Stop Insider Preview Build แล้วทำตามขั้นตอนบนหน้าจอ
ข้อควรระวัง
Windows 10 เวอร์ชันพรีวิวไม่ใช่เวอร์ชันเต็มหรือเวอร์ชันเสร็จสมบูรณ์ ซึ่งหมายความว่ายังปัญหาการทำงาน ข้อบกพร่อง และบั๊ก ที่ยังไม่ถูกค้นพบหรือยังไม่ได้รับการแก้ไข ดังนั้นไม่ควรใช้เวอร์ชันพรีวิวในการผลิตจริง ครับ
ประวัติการปรับปรุงบทความ
17 มกราคม 2562: เผยแพร่ครั้งแรก