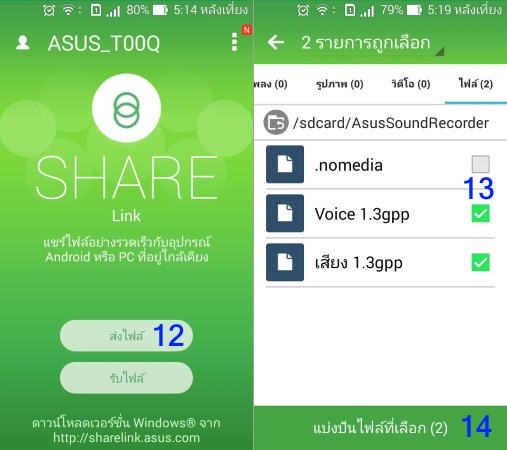ปัจจุบันมีหลายคนที่ทำงานข้ามอุปกรณ์ทั้งบนพีซี (PC) แท็บเล็ต (Tablet) และสมาร์ทโฟน (Smartphone) จึงทำให้ต้องรับและส่งไฟล์ (Transfer files) ระหว่างอุปกรณ์เหล่านั้น บทความนี้ผมจึงมีวิธีการถ่ายโอนไฟล์จากสมาร์ทโฟนไปพีซีผ่าน Wi-Fi ด้วย Share link มาแนะนำผู้ใช้อุปกรณ์ Android เพื่อเป็น(อีก)ทางเลือกในการใช้งานครับ
แอป Share Link
Share Link เป็นแอปการถ่ายโอนไฟล์สำหรับอุปกรณ์ Android ที่พัฒนาโดย ASUS Computer Inc โดยสามารถใช้แชร์ไฟล์และมัลติมีเดียอย่างรวดเร็ว ราบรื่น และง่ายดาย โดยการแตะ Send file เพื่อส่งไฟล์ หรือ Receive file เพื่อรับไฟล์ ได้แม้ว่าไม่ได้เชื่อมต่ออยู่กับอินเทอร์เน็ตก็ตาม
ฟีเจอร์เด่น
- ส่งและรับไฟล์ เช่น ภาพถ่าย วิดีโอ เพลง แอปพลิเคชั่น และเอกสาร
- รองรับการเชื่อมต่อกับอุปกรณ์ Android ทุกยี่ห้อ
- สามารถถ่ายโอนไฟล์ผ่าน Wi-Fi โดยไม่ต้องใช้การเชื่อมต่ออินเทอร์เน็ต
- สามารถเชื่อมต่อและถ่ายโอนไฟล์กับพีซี Windows ผ่าน Wi-Fi เมื่อติดตั้ง Share Link เวอร์ชันสำหรับ Windows
โดยทั่วไปแอป Share Link (ชื่อแอปอาจแตกต่างไปจากนี้) จะพรีโหลดมากับสมาร์ทโฟนตระกูล ZenFone อยู่แล้ว ส่วนอุปกรณ์ Android ยี่ห้ออื่นๆ สามารถติดตั้งแอป Share Link ได้จาก Play Store – Share Link
ZenLink แอปที่มาแทน Share Link
[9 ก.ค.60] ดูเหมือนว่าทางเอซุส (ASUS) ได้หยุดพัฒนาแอป Share Link และยกเลิกให้ดาวน์โหลดแอปตัวนี้แล้ว โดยพัฒนาแอป ZenLink* ขึ้นมาแทนครับ อย่างไรก็ตามแอป Share Link ที่ติดตั้งอยู่บนอุปกรณ์ยังสามารถใช้งานได้ปกติ
ดาวน์โหลด ZenLink สำหรับแอนดรอยด์ | ZenLink สำหรับ Windows 10
ข้อมูลระบบ
บทความนี้มีการใช้งานรายการฮาร์ดแวร์และซอฟต์แวร์ต่างๆ ดังนี้
- เครื่องพีซีเป็นโน้ตบุ๊ค Windows 10 Creators Update (Version 1703)
- โปรแกรม Share link เวอร์ชัน Windows
- สมาร์ทโฟน ASUS Zenfone 4.5 (A450CG) หมายเลขรุ่น AUSU_T00Q
- Android 4.4.2 แอป Share Link เวอร์ชัน 1.6.0.90_161104
- พีซีและสมาร์ทโฟนเชื่อมต่อกับเครือข่าย Wi-Fi เดียวกัน
การทำงานแบ่งเป็น 2 กรณี คือ การถ่ายโอนไฟล์จากสมาร์ทโฟนไปพีซี และการถ่ายโอนไฟล์จากพีซีไปสมาร์ทโฟน
การถ่ายโอนไฟล์จากสมาร์ทโฟนไปพีซีผ่าน Wi-Fi ด้วย Share link
การทำงานแบ่งออกเป็น 2 ขั้นตอน คือ บนบนพีซีและสมาร์ทโฟน
บนพีซี (รับไฟล์จากสมาร์ท)
ติดตั้งโปรแกรม Share link
ก่อนที่พีซีจะสามารถรับไฟล์สมาร์ทโฟนผ่าน Wi-Fi ได้ จะต้องติดตั้งโปรแกรม Share Link ซึ่งสามารถดาวน์โหลดได้ที่ http://sharelink.asus.com/ โดยหลังจากทำการติดตั้งเรียบร้อย ควรกำหนดโฟลเดอร์ที่ใช้เก็บไฟล์ที่รับมาจากสมาร์ทโฟน (ทำก็ได้ไม่ทำก็ได้ครับ) โดยคลิก Menu [1] แล้วคลิก Settings จากนั้นใส่พาธของโฟลเดอร์ที่ต้องการในช่อง Storage location [2] เสร็จแล้วคลิก OK [3]
หลังจากติดตั้งโปรแกรม Share Link เสร็จแล้วให้ทำตามขั้นตอนดังนี้
1. เปิดโปรแกรม Share Link แล้วคลิก Receive [4] จากนั้นให้ข้ามไปทำขั้นตอนบนสมาร์ทโฟน
2. รอจนได้รับไฟล์จากสมาร์ทโฟนครบถ้วนสมบูรณ์ จากนั้นคลิก Done [8] เสร็จแล้วปิดโปรแกรม
>> ถ้าต้องการรับไฟล์จากอุปกรณ์ต้นทางตัวที่กำลังรับไฟล์โดยอัตโนมัติ ให้คลิก Yes [7] บนหน้า Add to trust list?
การใช้งานอื่นๆ
เปิดโฟลเดอร์ที่เก็บไฟล์ที่รับไฟล์จากสมาร์โฟน: ทำได้โดยการคลิกไอคอน Folder [6] บนหน้าโปรแกรม Share Link หรือ ไอคอน Folder [10] บนหน้า Receive files
ดูประวัติการรับไฟล์จากสมาร์โฟน: ทำได้โดยการคลิกไอคอน Menu [1] จากนั้นเลือก Share history บนหน้านี้สามารถลบประวัติการรับไฟล์จากสมาร์ทโฟนได้โดยคลิก Clear history [11]
บนสมาร์ทโฟน (ส่งไฟล์ไปยังพีซี)
1. เปิดแอป Share Link จากหน้า Home หรือจากหน้า APPS
กรณีที่ไม่มีแอป Share Link สามารถเข้าไปติดตั้งได้จาก Play Store – Share Link
2. บนหน้าแอป Share Link แตะ ส่งไฟล์ (Send files) [12]
>> กรณีการรับไฟล์จากพีซีให้ทำตามขั้นตอนในหัวข้อ การรับไฟล์จากพีซี ด้านล่าง
3. ทำการเลือกไฟล์ที่ต้องการส่งไปยังเครื่องพีซีโดยสามารถเลือกไฟล์เดียว หลายไฟล์ หรือ เลือกทั้งโฟลเดอร์ได้ [13] เสร็จแล้วคลิก แบ่งปันไฟล์ที่เลือก (Share selected files) [14]
>> x ในวงเล็บด้านขวาของ “แบ่งปันไฟล์ที่เลือก” เป็นจำนวนไฟล์ที่เลือก
บนหน้าถัดไปให้คลิก ส่ง (Send) [15]
4. ทำการแตะเลือกอุปกรณ์ตัวรับที่ต้องการส่งไฟล์ไปให้ [16] ซึ่งในตัวอย่างนี้คือ Saranitus จากนั้น Share Link จะทำการถ่ายโอนไฟล์ไปยังอุปกรณ์ปลายทาง รอจนการทำงานแล้วเสร็จจึงปิดโปรแกรมแอป Share Link
การถ่ายโอนไฟล์จากพีซีไปสมาร์ทโฟนผ่าน Wi-Fi ด้วย Share link
การทำงานแบ่งออกเป็น 2 ขั้นตอน คือ บนบนพีซีและสมาร์ทโฟน
บนพีซี (ส่งไฟล์ไปยังสมาร์ทโฟน)
1. เปิดโปรแกรม Share Link จากนั้นคลิก Send [5]
2. คลิกลากไฟล์ที่ต้องการส่งไปยังสมาร์ทโฟนวางลงในหน้า File list [17] เมื่อได้ไฟล์ครบแล้วคลิก Send [19] จากนั้นให้ข้ามไปทำขั้นตอนบนสมาร์ทโฟน
>>สามารถคลิกไอคอน + [18] แล้วเลือกไฟล์ที่ต้องการได้เช่นกัน
3. บนหน้าถัดไปคลิกเลือกอุปกรณ์ปลายทางที่ต้องส่งไฟล์ไปให้ [20] ซึ่งในตัวอย่างนี้คือ ASUS_T00Q จากนั้น Share Link จะทำการถ่ายโอนไฟล์ไปยังอุปกรณ์ปลายทาง รอจนการทำงานแล้วเสร็จจึงคลิก Done [21]
บนสมาร์ทโฟน (รับไฟล์จากพีซี)
1. เปิดแอป Share Link จากหน้า Home หรือจากหน้า APPS
2. บนหน้าแอป Share Link แตะ รับไฟล์ (Receive files) [22] แล้วเลือก จาก PC (From PC) [23] จากนั้น Share Link จะทำการรับไฟล์จากอุปกรณ์ต้นทาง ซึ่งในตัวอย่างนี้คือ Saranitus รอจนการทำงานแล้วเสร็จจึงปิดโปรแกรมแอป Share Link
สามารถดูวิดีโอวิธีการใช้งาน Share Link ได้จากที่ https://www.youtube.com/watch?v=sYnzF2ZAEPo
เปรียบเทียบการถ่ายโอนไฟล์ด้วยแอป Share Link กับแอปอื่น
การถ่ายโอนไฟล์จากสมาร์ทโฟนไปยังเครื่องพีซีด้วยแอป Share Link
จุดเด่น
- ไม่ต้องใช้การเชื่อมต่ออินเทอร์เน็ต
- ทำงานผ่าน Wi-Fi จึงมีประสิทธิภาพสูง การทำงานรวดเร็ว
- ขนาดข้อมูลที่ถ่ายโอนถูกจำกัดด้วยความจุของอุปกรณ์เท่านั้น
ข้อสังเกต
- ไม่รองรับการซิงค์ ทำให้ต้องถ่ายโอนไฟล์ที่ละอุปกรณ์
การถ่ายโอนไฟล์จากสมาร์ทโฟนไปยังเครื่องพีซีด้วยแอป Google, Drive Dropbox หรือ OneDrive
จุดเด่น
- รองรับการซิงค์ ทำให้สามารถถ่ายโอนไฟล์ได้หลายอุปกรณ์
- มีฟีเจอร์อื่นให้ใช้งานเพิ่มเติม เช่น การแชร์ไฟล์บนอินเทอร์เน็ต
ข้อสังเกต
- ต้องใช้การเชื่อมต่ออินเทอร์เน็ต
- ทำงานขึ้นอยู่กับความเร็วการเชือมต่ออินเทอร์เน็ต ทำให้มีประสิทธิภาพค่อนข้างจำกัด
- ขนาดข้อมูลที่ถ่ายโอนถูกจำกัดด้วยความจุของอุปกรณ์และของบริการคลาวด์ที่ใช้บริการ
สรุป
ผู้ใช้อุปกรณ์ Android ที่ต้องการถ่ายโอนไฟล์จากสมาร์ทโฟนไปยังเครื่องพีซีหรือกลับกันผ่านทาง Wi-Fi โดยไม่ต้องใช้อินเทอร์เน็ตสามารถทำได้โดยใช้แอป Share Link
ทิป
สามารถเปลี่ยนชื่ออุปกรณ์ได้จากแอป Share Link โดยบนหน้าแอป Share Link แตะ Settings (ไอคอนรูปเฟือง) จากนั้นป้อนชื่อที่ต้องการกำหนดให้กับอุปกรณ์เสร็จแล้วแตะ OK
*การใช้งานแอป ZenLink ต้องล็อกอินด้วยบัยชีกูเกิล
แหล่งอ้างอิง
ASUS
What is ZenLink?
ประวัติการปรับปรุง
21 กุมภาพันธ์ 2561: ปรับปรุงเนื้อหา
9 กรกฎาาคม 2560: เพิ่มหัวข้อ “ZenLink แอปที่มาแทน Share Link”
19 พฤษภาคม 2560: เผยแพร่ครั้งแรก