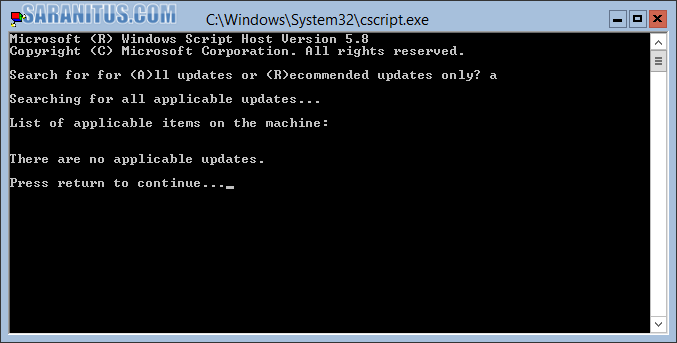บทความนี้ผมมีวิธีการอัปเดต Windows Server 2012 R2 ซึ่งติดตั้งแบบ Server Core ผ่านทางบริการ Windows Update ของไมโครซอฟท์ซึ่งเป็นบริการแบบสาธารณะ (Public) บนอินเทอร์เน็ตมาแนะนำให้ได้ทราบกันครับ
ทำไมต้องอัปเดต Windows?
ผู้ใช้บางคนไม่เข้าใจและไม่ใส่ใจเรื่องอัปเดต Windows ที่แย่กว่านั้นบางคนถึงกับละเลยการอัปเดต Windows ครั้งหนึ่งมีเพื่อนร่วมงานบางคนถามผมว่า ทำไมต้องอัปเดต Windows? ผมตอบเขาไปว่า “เพราะการอัปเดตช่วยปรับปรุงการทำงาน แก้จุดไขจุดบกพร่อง เพิ่มคุณสมบัติใหม่ และที่สำคัญที่สุด คือช่วยปิดจุดอ่อนด้านความปลอดภัยให้กับระบบ Windows” ก็ไม่แน่ใจว่าเขาจะเข้าใจหรือไม่อย่างไร (แต่สังเกตจากสีหน้าดูเหมือนเขาจะงงๆ มากกว่าเข้าใจ 555)
ในความเห็นของผม การอัปเดต Windows เป็นสิ่งสำคัญและจำเป็น ดังนั้นไม่ว่าคุณจะเป็นผู้ใช้หรือผู้ดูแลระบบ ผมแนะนำให้ทำการอัปเดต Windows ให้เป็นปัจจุบันอยู่เสมอครับ
การอัปเดต Windows Server 2012 R2 Server Core
ถ้าเป็น Windows Server 2012 R2 ที่ติดตั้งในโหมดกราฟิก (Server with a GUI) การอัปเดตจะทำได้แบบเดียวกันกับบน Windows 8 หรือ 8.1 คือ ใช้ Windows Update จากในแผงควบคุม (Control Panel) แต่เนื่องจาก Server Core ไม่มีแผงควบคุม (เพราะไม่มีอินเทอร์เฟซแบบกราฟิก) จึงไม่สามารถใช้วิธีการดังกล่าวได้ โดยการอัปเดต Server Core นั้นต้องใช้ Server Configuration Tool ตามขั้นตอนดังนี้
หมายเหตุ: วิธีการนี้สามารถประยุกต์ใช้ได้กับเซิร์ฟเวอร์ในสภาพแวดล้อมแบบกลุ่มงานและแอคทีฟไดเร็กตอรี่โดเมน
1. จากหน้าพร้อมคำสั่งให้เปิด Server Configuration Tool โดยพิมพ์ scconfig เสร็จแล้วกดปุ่ม Enter
2. บนหน้า Server Configuration Tool ให้เลือก 6 Download and Install Updates
หมายเหตุ:ถ้าคุณไม่ต้องการยุ่งยาก แนะนำให้ตั้งค่า 5 Windows Update Settings เป็น Automatic ซึ่งระบบจะทำการตรวจสอบและติดตั้งอัปเดต (ถ้ามี) โดยอัตโนมัติในเวลา 03.00 น. ของทุกวัน
รูปที่ 1
3. บนหน้า cscript.exe จะได้หน้าต่างดังรูปที่ 2 บนหน้านี้จะมี 2 ตัวเลือก คือ (A)ll Updates หรือ (R)ecommended updates โดยแต่ละตัวเลือกมีการทำงานดังนี้
A ทำการค้นหาอัปเดตทุกตัว
R ทำการค้นหาเฉพาะอัปเดตที่ไมโครซอฟท์แนะนำ
การใช้งานจริงนั้นให้คุณเลือกตามความเหมาะสม (ผมแนะนำให้เลือก A)
รูปที่ 2
4. บนหน้า cscript.exe รอจนการทำงานแล้วเสร็จ จากนั้นถ้ามีอัปเดตจะได้หน้าต่างดังรูปที่ 3 บนหน้านี้จะมี 3 ตัวเลือก คือ (A)ll Updates (N)o Updates หรือ S(elect) a single Updates? โดยแต่ละตัวเลือกมีการทำงานดังนี้
A ทำการติดตั้งอัปเดตทุกตัว
N ไม่ทำการติดตั้งอัปเดต (กลับไปหน้า Server Configuration )
S ทำการติดตั้งอัปเดตที่เลือก (ครั้งละตัว) จากนั้นป้อนหมายเลขอัปเดตที่ต้องการ เช่น 1 เป็นต้น
การใช้งานจริงนั้นให้คุณเลือกตามความเหมาะสม (ผมแนะนำให้เลือก A)
รูปที่ 3
ถ้าไม่มีอัปเดตจะได้หน้าต่างดังรูปที่ 4 จากนั้นให้กดปุ่ม Enter เพื่อกลับไปหน้า Server Configuration
รูปที่ 4
5. รอจนการติดตั้งแล้วเสร็จ จากนั้นทำการเริ่มต้นระบบเพื่อให้การติดตั้งเสร็จสมบูรณ์
สรุป
การอัปเดต Server Core ทำได้โดยใช้ Server Configuration Tool โดยสามารถทำได้จากหน้าเครื่อง (ล็อกออนจากหน้าเครื่อง) หรือผ่านทางเดสก์ท็อประยะไกล