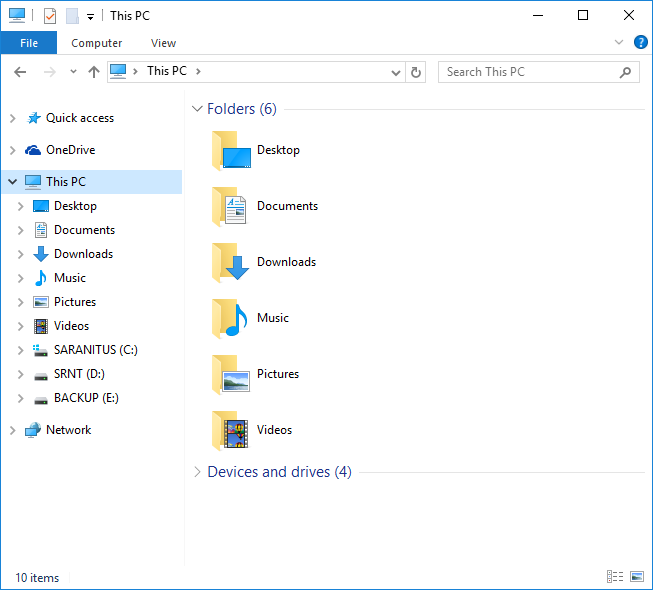บทความนี้ ผมมีวิธีการแก้ไขปัญหา File Explorer บน Windows 10 ไม่แสดงไดรฟ์เครือข่าย (Network Drive) ที่ทำแมปโดยใช้คำสั่ง NET.EXE จากคอมมานด์พร้อมท์ (Command Prompt) มาฝากครับ
Windows 10 File Explorer ไม่แสดง Network Drive
เรื่องที่นำมาฝากนี้เกิดขึ้นกับผมแบบค่อนข้างบังเอิญ คือในระหว่างที่ผมกำลังทำงานอยู่ที่หน้าต่างคอมมานด์พร้อมท์ซึ่งเปิดด้วยสิทธิ์ผู้ดูแลระบบ* มีความจำเป็นต้องใช้ข้อมูลซึ่งเก็บอยู่บไฟล์เซิร์ฟเวอร์ (File Server) จึงทำการแมปไดรฟ์ Z: โดยใช้คำสั่ง NET.EXE (ตัวพิมพ์เล็กหรือใหญ่ไม่มีผล) ดังนี้
NET USE Z: \\File_Server_Name\ISO /USER:ADMINISTRATOR
รูปที่ 1
จากนั้น (หน้าต่างคอมมานด์พร้อมท์) ผมทำการเปลี่ยนไปทำงานที่ ได้ Z: ซึ่งสามารถทำงานต่างๆ เช่น dir ได้ปกติ (รูปที่ 2) แต่เมื่อผมเปลี่ยนไปใช้งานด้วย File Explorer ปรากฏว่าไม่ที Z: (รูปที่ 3)
รูปที่ 2
รูปที่ 3
จากนั้นผมทำการยกเลิกการแมปไดรฟ์โดยใช้คำสั่ง NET USE Z: /DELETE
ต่อมาจึงทดลองทำการเปิดคอมมานด์พร้อมท์ที่เปิดด้วยสิทธิ์ผู้ใช้ปกติ** แล้วจึงทำการแมปไดรฟ์ Z: โดยใช้คำสั่ง NET.EXE อีกครั้ง (ดูรูปที่ 4 ประกอบ) จากนั้นจึงทำการเปิด File Explorer ปรากฏว่าไดรฟ์เครือข่ายที่แมป (ไดรฟ์ Z:) แสดงอยู่ในทั้งส่วนบานหน้าต่างนำทางและ Network location (ดูรูปที่ 5 ประกอบ)
รูปที่ 4
รูปที่ 5 เป็นหน้า File Explorer ที่แสดงไดรฟ์เครือข่าย
รูปที่ 5
วิธีการแก้ไข Network Drive ที่แมปจากคอมมานด์พร้อมท์ไม่แสดงในหน้า File Explorer
เนื่องจาก File Explorer บน Windows 10 จะไม่แสดงไดรฟ์เครือข่ายที่แมปโดยใช้คำสั่ง NET.EXE จากหน้าต่างคอมมานด์พร้อมท์ซึ่งเปิดด้วยสิทธิ์ผู้ดูแลระบบ (ดูรูปที่ 3 ประกอบ) ดังนั้นต้องทำการแมปไดรฟ์จากคอมมานด์พร้อมท์ที่เปิดด้วยสิทธิ์ผู้ใช้ปกติ** (ดูรูปที่ 4 ประกอบ) นอกจากนี้ใช้วิธีการแมปจาก File Explorer ก็ได้เช่นกันครับ
สรุป
ผมไม่แน่ใจว่าปัจจุบันยังมีผู้ใช้ Windows ทำการแมปไดรฟ์เครือข่ายคอมมานด์พร้อมท์กันอยู่ไหม แต่ถ้าคุณยังทำการแมปไดรฟ์ด้วยวิธีการที่ว่านี้และต้องการใช้งานไดรฟ์ดังกล่าวผ่านทาง File Explorer ให้คุณทำการแมปด้วยจากคอมมานด์พร้อมท์ที่เปิดด้วยสิทธิ์ผู้ใช้ปกติครับ
วิธีการเปิดหน้าต่างคอมมานด์พร้อมท์
*การเปิดหน้าต่างคอมมานด์พร้อมท์ด้วยสิทธิ์ผู้ดูแลระบบ – กดปุ่ม Windows + X จากนั้นเลือก Command Prompt (Admin) คลิก Yes บนหน้า UAC
** การเปิดหน้าต่างคอมมานด์พร้อมท์ด้วยสิทธิ์ผู้ใช้ปกติ – กดปุ่ม Windows + X จากนั้นเลือก Command Prompt
ประวัติการปรับปรุงบทความ
10 มีนาคม 2561: ปรับปรุงเนื้อหา
5 พฤศจิกายน 2559: เผยแพร่ครั้งแรก