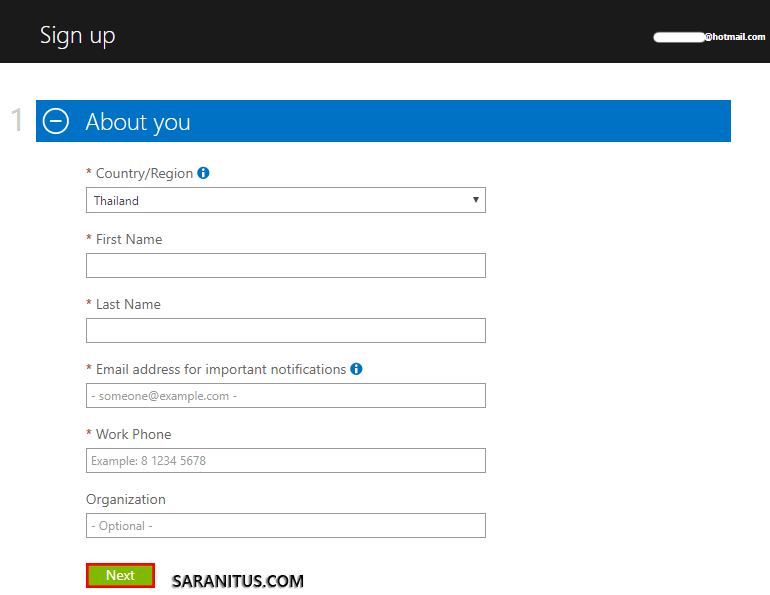โพสต์นี้ผมมีวิธีการลงทะเบียน Microsoft Azure for Student มาฝากผู้อ่านที่เป็นนักเรียนนักศึกษา*ที่ต้องการเรียนรู้การพัฒนาแอป การพัฒนาเว็บไซต์ หรือการทำเว็บไซต์ด้วย WordPress บน Microsoft Azure ครับ
Microsoft Azure for Student
Microsoft Azure สำหรับนักศึกษาเป็นบริการที่ไมโครซอฟท์มอบให้สถานบันที่ได้รับ Microsoft Imagine Premium โดยให้นักเรียนนักศึกษาเข้าใช้งาน Microsoft Azure ฟรีเป็นระยะเวลา 1 ปี (นับจากวันที่ทำการลงทะเบียน Microsoft Azure)
สิ่งที่ต้องใช้ในการลงทะเบียน Microsoft Azure สำหรับนักศึกษา
เริ่มต้นโดยการมาดูว่าต้องตระเตรียมอะไรกันบ้าง ซึ่งการลงทะเบียน Microsoft Azure for Student ต้องใช้ข้อมูลดังต่อไปนี้
- Verification Code ที่ได้จากเว็บไซต์ Microsoft Imagine Premium
- บัญชีไมโครซอฟท์ เช่น Live.com Hotmail.com หรือบริการอื่นๆ
- หมายเลขโทรศัพท์มือถือสำหรับใช้รับ Verify code
ขั้นตอนการลงทะเบียน Microsoft Azure for Student
เมื่อเตรียมข้อมูลพร้อมแล้ว จากนั้นให้ทำการลงทะเบียน Microsoft Azure for Student ตามขั้นตอนดังนี้
1. เปิดเว็บไซต์ Microsoft Azure for Students Starter จากนั้นให้คลิก Sign in t access
2. ทำการไซน์อินด้วยบัญชีไมโครซอฟท์ เช่น Live.com Hotmail.com หรือบริการอื่นๆ
3. บนหน้าถัดไปให้ตรวจสอบและป้อนข้อมูลส่วนตัวให้ถูกต้องครบถ้วนจากนั้นคลิก I accept
4. บนหน้าถัดไปคลิก Please verify your student status
5. บนหน้า Student Verification ให้เลือกวิธีการตรวจสอบเป็น Microsoft Imagine Verification Code แล้วป้อน Verification Code จำนวน 25 ตัวที่ได้จากเว็บไซต์ Microsoft Imagine Premium เสร็จแล้วคลิก Submit
6. เมื่อการตรวจสอบสำเร็จจะนำคุณไปยังหน้า Congrats บนหน้านี้ให้คลิก Continue
7. ระบบจะพาคุณกลับมายังหน้า Microsoft Imagine บนหน้านี้ให้คลิก Activated Azure
8. ระบบจะพาคุณกลับมายังหน้าเปิดเว็บไซต์ Microsoft Azure for Students Starter จากนั้นให้คลิก Register Now
9. จากนั้นให้ทำการไซน์อินด้วยบัญชีไมโครซอฟท์ที่ใช้ในขั้นตอนที่ 2 อีกครั้ง
10. บนหน้า Microsoft Azure Sign up ให้ทำขั้นตอนที่ 10.1, 10.2 และ 10.3 ตามลำดับ
10.1 ในหัวข้อ About you ให้ป้อนข้อมูลที่จำเป็น (*) ให้ครบถ้วนจากนั้นคลิก Next
10.2 หัวข้อ Identify verification by phone ช่องแรกให้เลือกเป็น Thailand (+66) จากนั้นให้ป้อนหมายเลขโทรศัพท์มือถือลงในช่องที่สอง เสร็จแล้วคลิก Send text message จากนั้นป้อนรหัสที่ได้รับลงในช่องที่สาม เสร็จแล้วคลิก Verify Code
10.3 หัวข้อ Agreement ให้คลิก I agree to the subscription agreement, offer details and privacy statement เสร็จแล้วคลิก Sign up
11. จากนั้นระบบจะนำเราไปยังหน้า Welcome to Microsoft Azure เมื่อถึงหน้านี้แสดงว่าลงทะเบียน Microsoft Azure สำหรับนักศึกษาเสร็จสมบูรณ์แล้ว
จากหน้านี้เราสามารถคลิก Get Start with your subscription เพื่อเข้าสู่หน้าแดชบอร์ด (Dashboard) ของ Microsoft Azure ซึ่งเป็นหน้าหลักสำหรับการใช้งาน Azure
สรุป
หลังจากทำการลงทะเบียน Microsoft Azure สำหรับนักศึกษาเสร็จเรียบร้อย จากนั้นเราก็สามารถทำการใช้บริการ Microsoft Azure ได้ฟรีเป็นระยะเวลา 1 ปี นับจากวันที่ลงทะเบียน โดยบริการนักศึกษาได้รับสิทธิ์ใช้งานได้แก่ Web Apps (บริการนี้สามารถสร้างเว็บไซต์ด้วย CMS อย่างเช่น WordPress, Joomla, Mambo และฯลฯ – โอกาสหน้าผมจะนำวิธีการติดตั้ง WordPress บน Azure มาฝากครับ), MySQL DB, VSO และ Application Insights
ประวัติการปรับปรุง
26 กุมภาพันธ์ 2561: เผยแพร่ครั้งแรก