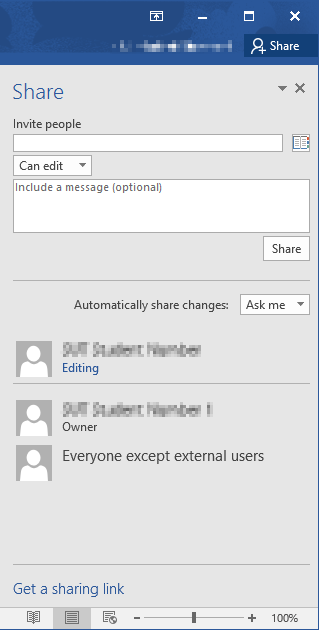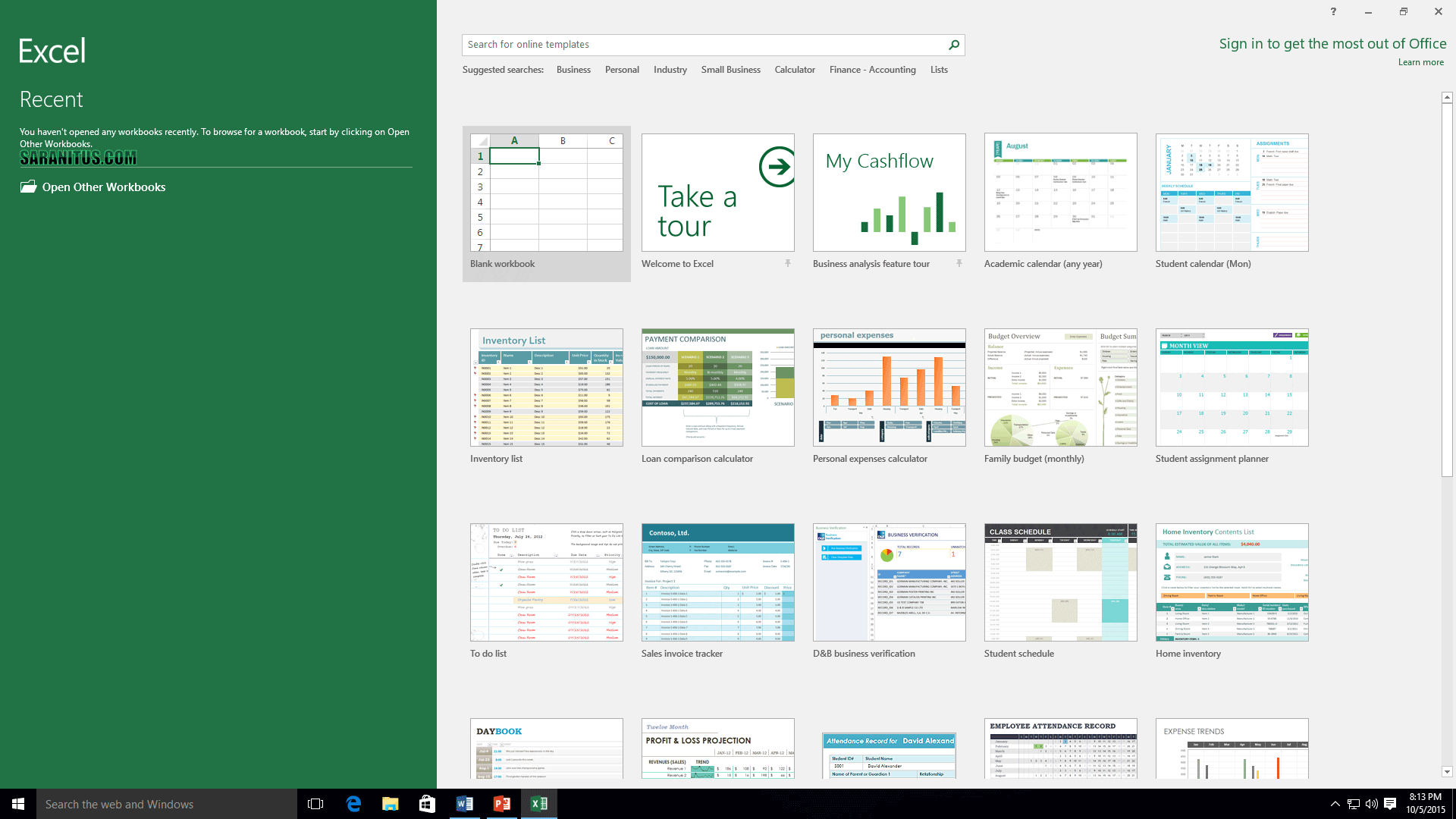เนื่องจากผมมีโอกาสได้ทดลองใช้งาน Office 2016 ซึ่งพบว่ามีคุณสมบัติใหม่หลายอย่างที่น่าสนใจและช่วยให้การทำงานเอกสารได้ง่ายและรวดเร็วขึ้น จึงมีรีวิว (แบบกึ่งพาทัวร์) คุณสมบัติใหม่ของ Office 2016 มาฝากครับ สำหรับเวอร์ชันที่ใช้อ้างอิงในบทความนี้เป็นเวอร์ชัน Office Professional Plus 2016 โดยติดตั้งบนพีซี Windows 10 ครับ
การติดตั้ง Office 2016
เริ่มต้นที่การติดตั้ง – ซึ่งการติดตั้ง Office 2016 นั้นทำได้ง่ายมากโดยดับเบิลคลิกไฟล์ Setup.exe จะได้หน้า Microsoft Software License Terms บนหน้านี้ให้ติ๊กยอมรับ I accept the terms of this agreement เสร็จแล้วคลิก Continue
รูปที่ 1: Microsoft Software License Terms
บนหน้า Choose the installation you want ให้คุณคลิก Install Now ถ้าคุณต้องการปรับแต่งการติดตั้ง เช่น เลี่ยนโฟลเดอร์ที่ใช้ติดตั้งให้คลิก Customize จากนั้นทำการปรับแต่งตามที่ต้องการเสร็จแล้วคลิก Install
รูปที่ 2: Choose the installation you want
รอจนการติดตั้งแล้วเสร็จ ซึ่งคุณจะได้รับหน้า Office ให้คลิก Close หรือ Continue Online เพื่อจบการติดตั้ง Office 2016
รูปที่ 3: Office
เริ่มต้นใช้งาน Office 2016
เนื่องจาก Windows 10 จะเก็บไอคอนของโปรแกรมต่างๆ ใน Office 2016 ไว้ในเมนูเริ่ม (Start Menu) แต่จะไม่สร้างไอคอนบนหน้าเดสก์ท็อปให้ ดังนั้นการเปิดโปรแกรมคุณจะต้องคลิกปุ่มเริ่ม (Start) จากนั้นคลิก All Apps แล้วท่องไปยังหัวข้อที่เก็บไอคอนของโปรแกรมที่ต้องการ เช่น Word 2016 จะเก็บอยู่ในหมวด W เป็นต้น
ทิป: เพื่อความสะดวกในการใช้งานผมแนะนำให้ทำการเก็บโปรแกรมไว้บน Start โดยการคลิกบนไอคอนของโปรแกรมที่ต้องการเสร็จแล้วคลิก Pin to Start ครับ
รูปที่ 4: Office 2016 Tiles บนหน้า Start
ในการเปิดใช้งาน Office 2016 ในครั้งแรกระบบจะถามให้คุณเลือกวิธีการอัพเดตโปรแกรมให้คุณเลือกรูปแบบที่ต้องการเสร็จแล้วคลิก Accept
รูปที่ 5: First things first
โปรแกรม Word 2016
เมื่อเปิด Word 2016 ในครั้งแรกคุณจะได้หน้าเริ่มต้นลักษณะดังรูปด้านล่าง ซึ่งไม่มีอะไรแตกต่างจาก เวอร์ชัน 2013
รูปที่ 6: Word 2016
เมื่อเข้ามาสู่หน้าหลักของ Word 2016 จะมีลักษณะดังรูปด้านล่าง มีข้อสังเกตคือ ชื่อเมนูเฉพาะตัวอักษรขึ้นต้นที่เป็นตัวพิมพ์ใหญ่ ในขณะที่เวอร์ชัน 2013 เมนูเป็นตัวพิมพ์ใหญ่ทั้งหมด
รูปที่ 7: Word 2016
Tell Me
เมื่อเปิดโปรแกรม Word บนแถบริบบอนคุณจะสังเกตเห็นว่ามีข้อความ Tell me what you want to do ปรากฏอยู่ทางด้านขวาสุดของเมนู Tell Me หรือ บอกฉัน เป็นคุณสมบัติใหม่ที่ช่วยแนะนำวิธีการใช้งาน Word, PowerPoint, Excel, Access และ Outlook โดยคุณเพียงแค่ป้อนสิ่งที่คุณต้องการทำ Tell Me ก็จะแสดงคำสั่งที่เกี่ยวข้อง คุณสามารถคลิกเม้าส์แล้วเลือกรายการที่มีให้ก็ได้เช่นกัน
รูปที่ 8: Tell Me
Smart Lookup
ถ้าคุณคลิกเมนู Review คุณจะเห็น Smart Lookup ซึ่งเป็นคุณสมบัติใหม่ใน Office 2016 (มีใน Word, PowerPoint และ Excel) ที่ช่วยให้คุณสามารถค้นหาข้อมูลเพิ่มเติมจากเว็บด้วย Bing ได้จากภายในเอกสารโดยไม่ต้องออกจากหน้าที่กำลังทำงาน
รูปที่ 9: Smart Lookup
Simplified sharing
ถ้าคุณเก็บไฟล์เอกสารไว้บน OneDrive และต้องการเชิญบุคคลอื่นในทีมเพื่อเข้าร่วมทบทวนหรือแก้ไขเอกสารดังกล่าว คุณสามารถคลิก Share ซึ่งอยู่ด้านขวาของชื่อบัญชีบนแถบริบบอนได้ทันทีโดยไม่ต้องคลิกเมนู File > Share (แต่ยังทำได้ถ้าต้องการครับ) การปรับปรุงนี้ช่วยให้คุณแบ่งปันเอกสารได้สะดวกรวดเร็วยิ่งขึ้น แต่จะใช้ได้ก็ต่อเมื่อคุณเก็บไฟล์ไว้บนคลาวด์ (OneDrive) เท่านั้นครับ
รูปที่ 10: Share
History
ถ้าคุณเก็บไฟล์เอกสารไว้บน OneDrive for Business หรือ SharePoint ในองค์กร เมื่อคุณคลิกเมนู File จะมีคำสั่ง History เพื่อให้คุณใช้ดูประวัติการแก้ไขเอกสารหรือย้อนกลับไปยังเวอร์ชันร่าง (drafts) ได้
รูปที่ 11: History
เมื่อคุณคลิกคำสั่ง History บานหน้าต่างจะประากฏ History ทางด้านขวาของหน้าต่าง ซึ่งคุณสามารถคลิกเลือกเวอร์ชัน (ในกรอบสีแดงรูปด้านล่าง) เพื่อทำการเปรียบเทียบ (Compare) กับเวอร์ชันปัจจุบัน หรือย้อนกลับไปยังงเวอร์ชันที่เลือกได้
รูปที่ 12: History
Real-time co-authoring in Word
คุณสมบัติใหม่ที่เป็นไฮไลต์ของ Office 2016 อยู่ในโปรแกรม Word 2016 คือ real-time co-authoring ซึ่งสามารถแก้ไขไฟล์เอกสารเดียวกันได้พร้อมกันในเวลาจริง แต่คุณสมบัตินี้ใช้ได้เฉพาะไฟล์เอกสารที่เก็บอยู่บน OneDrive for Business และ Office 365 SharePoint เท่านั้นสามารถดูวิดีโอสาธิตการใช้งานได้ที่
Office 2016 real-time co-authoring and how it works demo
New Themes
โดยเริ่มต้น Office 2016 จะใช้ธีม Colorful ที่ให้ความรู้สึกสดใสและทันสมัยขึ้น คุณสามารถเลือกธีมที่ต้องการเช่น Dark Gray ซึ่งปรับปรุงให้มีความคมชัด (high contrast) มากขึ้นเพื่อทำให้มองเห็นได้ชัดเจนขึ้น คลิกเมนู File > Account แล้วเลือกธีมที่ต้องการ
ธีม Light Gray ถูกตัวออกในเวอร์ชันนี้
รูปที่ 14: Account
รูปด้านล่างเป็นโปรแกรม Word 2016 ที่ใช้ธีม Dark Gray
รูปที่ 15: ธีม Dark Gray
รูปด้านล่างเป็นโปรแกรมต่างๆ ใน Office 2016 เมื่อธีม Colorful
รูปที่ 17: ธีม Colorful
Office 2016 มีหมายเลขเวอร์ชันเป็น 16.0.4266.1001
รูปที่ 18: About Word 2016
Excel 2016
เมื่อเปิด Excel 2016 ในครั้งแรกคุณจะได้หน้าเริ่มต้นลักษณะดังรูปด้านล่าง ซึ่งมีหน้าตาเหมือนกับเวอร์ชัน 2013
รูปที่ 19: Excel 2016
เมื่อเข้ามาสู่หน้าหลักของ Excel 2016 จะมีลักษณะดังรูปด้านล่าง
รูปที่ 20: Excel 2016
New, modern charts and graphs
Excel 2016 เพิ่มชาร์ทและกราฟใหม่ 6 แบบ คือ Treemap, Sunburst, Histogram, Box & Whisker, Waterfall และ Pareto (เป็นส่วนหนึ่งของ Histogram)
รูปที่ 21: All Charts
รูปที่ 22: Pareto chart
Forecast Sheet
Forecast เป็นคุณสมบัติใหม่ใน Office 2016 ที่ให้คุณสร้างการคาดการณ์ข้อมูลแบบ time-based ได้ในด้วยการคลิกเม้าส์ครั้งเดียว Forecast จะทำการสร้างแผ่นงาน (worksheet) ใหม่พร้อมกับตารางของประวัติศาสตร์และการคาดการณ์ และชาร์ทที่แสดงใลักษณะของข้อมูล Forecast ช่วยให้คุณทำนายอนาคต
รูปที่ 23: Forecast Sheet
คำสั่ง Forecast อยู่ภายใต้เมนู Data โดยรูปด้านล่างเป็นตัวตัวอย่างแผ่นงานที่ได้จากการทำ Forecast
รูปที่ 24: Forecast Worksheet
PowerPoint 2016
PowerPoint 2016 ปรับปรุงการแก้ปัญหาความขัดแย้งในการแก้ไขไฟล์นำเสนอ (Improved conflict resolution) นั้นคือเมื่อมีการแก้ไขไฟล์นำเสนอที่เก็บอยู่บน OneDrive, OneDrive for Business หรือไซต์ Office 365 SharePoint จากผู้ใช้หลายคนในเวลาเดียวกัน PowerPoint 2016 จะแสดงหน้าไดอะล็อกให้ผู้ใช้เลือกเวอร์ชันที่ต้องการบันทึก คุณสมบัตินี้จะทำงานโดยเริ่มต้นอัตโนมัติโดยผู้ใช้ไม่ต้องตั้งค่าใดๆ เพิ่มเติม
หน้าเริ่มต้น PowerPoint 2016 มีลักษณะดังรูปด้านล่าง ซึ่งมีหน้าตาคล้ายกับเวอร์ชัน 2013
รูปที่ 25: PowerPoint 2016
เมื่อเข้ามาสู่หน้าหลักของ PowerPoint 2016 จะมีลักษณะดังรูปด้านล่าง
รูปที่ 26: PowerPoint 2016
รูปด้านล่างเป็นหน้าเริ่มต้น Access 2016
รูปที่ 27: Access 2016
รูปด้านล่างเป็นหน้าเริ่มต้น Access 2016
รูปที่ 28: Publisher 2016
Outlook 2016
Outlook 2016 มาพร้อมการแนบไฟล์ใหม่ (Modern attachments) ที่ช่วยให้การแนบไฟล์ให้ใช้งานได้ง่ายขึ้น การแนบไฟล์จาก OneDrive หรือไซต์ SharePoint จะกำหนดค่าให้สิทธิ์ (Permission) ให้อัตโนมัติ ในด้านผู้รับนั้นสามารถเข้าถึงไฟล์แนบได้โดยการคลิกลิงค์หรือไอคอนคลิปหนีบกระดาษ ผู้ใช้ยังสามารถกรองตามไฟล์แนบและยังใช้งานกับโปรแกรมอีเมลอื่นได้อีกด้วย
ดาวน์โหลด Office 2016 ได้ที่ไหน?
ลูกค้า VL สามารถเข้าไปดาวน์โหลด Office 2016 ได้จากเว็บไซต์ Volume Licensing Service Center
ลูกค้า Office 365 Education Plus สามารถเข้าไปดาวน์โหลด Office 2016 ได้จากหน้า Home หรือ Software ของ Office 365 อ่านรายละเอียด
สำหรับผู้ใช้ทั่วไปหรือลูกค้า Office 365 อ่านวิธีการอัพเกรด Office 2016 ได้ ที่นี่
สำหรับคนที่ต้องการทดลองใช้งาน Office 2016 คุณสามารถทดลองใช้งานได้ฟรีได้ที่ Try Office 365 ProPlus โดยต้องใช้ Microsoft Account ในการลงทะเบียนนะครับ
ข้อมูลอ้างอิง
Visualize statistics with Histogram, Pareto and Box and Whisker charts