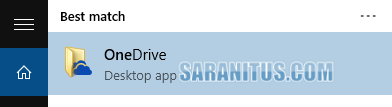ก่อนหน้านี้ ปัญหาที่ผมพบ (และคิดว่าผู้ใช้คนอื่นก็พบเช่นกัน) ในการใช้งาน OneDrive for Business คือเลือกซิงค์เฉพาะโฟลเดอร์ที่ต้องการไม่ได้ แต่หลังจาก ไมโครซอฟท์ออก OneDrive for Business Next Generation Sync Client ปัญหาดังกล่าวก็ได้รับการแก้ไข แต่การใช้งานแอปเวอร์ชันใหม่นั้นยุ่งยากขึ้นเพราะต้องมีการตั้งค่ารีจีสทรี่ย์เพิ่มเติมและวิธีการตั้งค่ายังขึ้นอยู่กับเงื่อนไขการใช้งาน OneDrive Personal อีกด้วย ดังนั้น บทความนี้ผมจึงจะนำวิธีการซิงค์ OneDrive for Business ด้วยแอปเวอร์ชันใหม่เพื่อเป็นแนวทางให้แก่ผู้ใช้ Office 365 ครับ
ดังที่ผมได้เกริ่นไปแล้วว่า การใช้งานแอป OneDrive for Business เวอร์ชันใหม่นั้นขึ้นอยู่กับเงื่อนไขการใช้งาน OneDrive Personal ซึ่งแบ่งออกได้เป็น 2 กรณี คือ กรณีที่ 1 คุณไม่ได้ใช้งาน OneDrive Personal และกรณีที่ 2 คุณมีการใช้งาน OneDrive Personal สำหรับบทความนี้จะเป็นการใช้งานในกรณีแรก ส่วนกรณีหลัง จะนำมาฝากในบทความถัดไป อ่านได้ที่นี่ ครับ
การใช้งาน OneDrive for Business เวอร์ชันใหม่ในกรณีที่ไม่ได้ใช้งาน OneDrive Personal มีขั้นตอนได้ดังนี้
1. ให้คุณเลือกทำตามข้อที่เหมาะสมกับคุณ ดังนี้
1.1. ถ้าคุณกำลังใช้ Windows 10 หรือ Office 2016 แสดงว่าคุณกำลังใช้ OneDrive for Business Next Generation Sync Client อยู้แล้วดังนั้นให้คุณข้ามไปทำขั้นตอนที่ 2
1.2 ถ้าคุณกำลังใช้ Windows 7 ให้ทำการติดตั้ง OneDrive for Business Next Generation Sync Client เวอร์ชัน Windows ซึ่งดาวน์โหลดได้จากเว็บไซต์ http://go.microsoft.com/fwlink/p/?LinkId=248256 จากนั้นดับเบิลคลิกไฟล์ OneDriveSetup.exe ในขั้นตอนนี้ ถ้าหากคุณได้รับข้อความ “A newer of OneDrive is installed” แสดงว่า OneDrive ที่ติดตั้งบนเครื่องเป็นเวอร์ชันใหม่แล้วให้คุณข้ามไปทำข้อ 2
OneDrive Business Next Generation Sync Client ยังไม่รองรับ Windows 8.1
2. ดาวน์โหลด Deployment Package จากไมโครซอฟท์ http://go.microsoft.com/fwlink/p/?LinkId=717805 ซึ่งจะได้ไฟล์ชื่อ (อย่างยาว) ว่า OneDrive for Business Next Generation Sync Client Documentation for Windows.zip จากนั้นให้ทำการแตกไฟล์โดยคลิกขวาบนไฟล์ดังกล่าวแล้วเลือก Extract all แล้วทำตามคำสั่งบนหน้าจอ
3. เปิดโฟลเดอร์ OneDrive for Business Next Generation Sync Client Documentation for Windows ด้วย File Explorer จากนั้นให้ดับเบิลคลิกไฟล์ DefaultToBusinessFRE.reg แล้วคลิก Yes บนหน้า User Account Control จากนั้นคลิก Yes บนหน้า Registry Editor ตามด้วยคลิก OK
รูปที่ 1
รูปที่ 2
4. (ยังคงอยู่ในโฟลเดอร์เดิมในขั้นตอนที่ 3) ให้ดับเบิลคลิกไฟล์ EnableAddAccounts.reg และดำเนินการเหมือนกับไฟล์ DefaultToBusinessFRE.reg
รูปที่ 3
รูปที่ 4
5. บน Windows 10 ให้เปิดแอป OneDrive Desktop สำหรับบน Windows 7 ให้เปิดโปรแกรม Microsoft OneDrive
รูปที่ 5
6. บนหน้า Welcome to OneDrive ให้คลิก Sign in
รูปที่ 6
7. บนหน้าถัดไปให้ลงชื่อเข้าด้วยบัญชี Office 365 ของบริษัทหรือสถานศึกษาของคุณ
รูปที่ 7
8. บนหน้า This is your OneDrive folder คลิก Next เพื่อใช้โฟลเดอร์ที่กำหนดให้ (ถ้าต้องการเปลี่ยนตำแหน่งที่ใช้เก็บโฟลเดอร์ OneDrive ให้คลิก Change location แล้วเลือกตำแหน่งโฟลเดอร์ที่ต้องการ)
รูปที่ 8
9. บนหน้า Sync files from your OneDrive เลือกโฟลเดอร์ที่คุณต้องการซิงค์เสร็จแล้วคลิก Next
รูปที่ 9
10. บนหน้า Your OneDrive is ready for you คลิก “Open my OneDrive – [ชื่อบริษัทหรือสถานศึกษา] folder” เพื่อเปิดโฟลเดอร์ที่ใช้เก็บไฟล์ที่ได้จากการซิงค์ด้วย File Explorer
รูปที่ 10
ผลการทำงาน
หลังจาก OneDrive for Business ทำการซิงค์ข้อมูลแล้วเสร็จคุณจะได้โฟลเดอร์ “OneDrive – [ชื่อบริษัทหรือสถานศึกษา]” เก็บอยู่ในตำแหน่งตามที่กำหนดในขั้นตอนที่ 8 (ปกติจะเก็บอยู่ในโปรไฟล์โฟลเดอร์ของคุณที่ตำแหน่ง C:\Users\user_name\) ซึ่งคุณสามารถเข้าถึงไฟล์ต่างๆ ที่เก็บอยู่ในไลบรารี่บน Office 365 หรือทำการสร้างไฟล์หรือโฟลเดอร์ใหม่ได้จาก File Explorer โดย OneDrive for Business จะทำการซิงค์ข้อมูลโดยอัตโนมัติทันทีหรือเมื่อคุณทำการเชื่อมต่ออินเทอร์เน็ต
รูปที่ 11
ปรับแต่ง OneDrive for Business
การปรับแต่งการทำงาน OneDrive for Business เช่น ยกเลิกการซิงค์บางโฟลเดอร์ เป็นต้น มีวิธีการทำแบบเดียวกันกับการปรับแต่ง OneDrive Personal สำหรับคนที่ยังไม่เคยทำผมสรุปขั้นตอนมาให้ใช้เป็นแนวทางดังนี้ครับ
1. เปิดหน้าการตั้งค่า OneDrive for Business โดยคลิกขวาบนไอคอนสีฟ้า (ไอคอนสีเทาเป็นของ OneDrive Personal ครับ) บนพื้นที่แจ้งเตือน แล้วเลือก Settings
หมายเหตุ: ถ้าหากไม่เห็นไอคอน OneDrive ให้คลิก Show hidden icons เพื่อให้ Windows แสดงไอคอนที่ถูกซ่อนไว้
รูปที่ 12
2. บนแท็บ Account คลิก Choose folders
รูปที่ 13
3. บนหน้า Sync your OneDrive files to this PC ให้ลบโฟลเดอร์ที่คุณไม่ต้องการซิงค์ออก เสร็จแล้วคลิก Next
ข้อควรทราบ: การยกเลิกการซิงค์โฟลเดอร์ OneDrive for Business จะทำการลบโฟลเดอร์ดังกล่าวออกจากเครื่องในทันที
รูปที่ 14
สรุป
OneDrive for Business Next Generation Sync Client มีความสามารถเพิ่มขึ้นจากเวอร์ชันก่อนหลายอย่างด้วยกัน เช่น มีคุณสมบัติ selective sync ทำให้เลือกซิงค์เฉพาะโฟลเดอร์ที่ต้องการได้, ซิงค์ข้อมูลได้มากกว่า 20,000 ไฟล์ และรองรับไฟล์ได้ขนาดใหญ่สุดถึง 10GB เป็นต้น อย่างไรก็ตามจะต้องทำการเพิ่มรีจีสทรี่ย์คีย์ EnableAddAccounts.reg และ DefaultToBusinessFRE.reg ก่อนจึงจะสามารถใช้งานได้ และในขณะที่เขียนเรื่องนี้ แอป OneDrive for Business เวอร์ชันใหม่นี้ยังไม่รองรับ Windows 8.1
หมายเหตุ: สำหรับวิธีการในบทความนี้เป็นการทำงานบน Windows อย่างไรก็ตาม สามารถนำไปประยุกต์ใช้งานบน Mac OS X ได้เช่นกัน สำหรับรายละเอียดเพิ่มเติม (มากกว่านี้) สามารถเข้าไปอ่านได้จากเว็บไซต์ในแหล่งอ้างอิงครับ
แหล่งอ้างอิง
Meet the OneDrive for Business Next Generation Sync Client
Get started with the OneDrive for Business Next Generation Sync Client in Windows