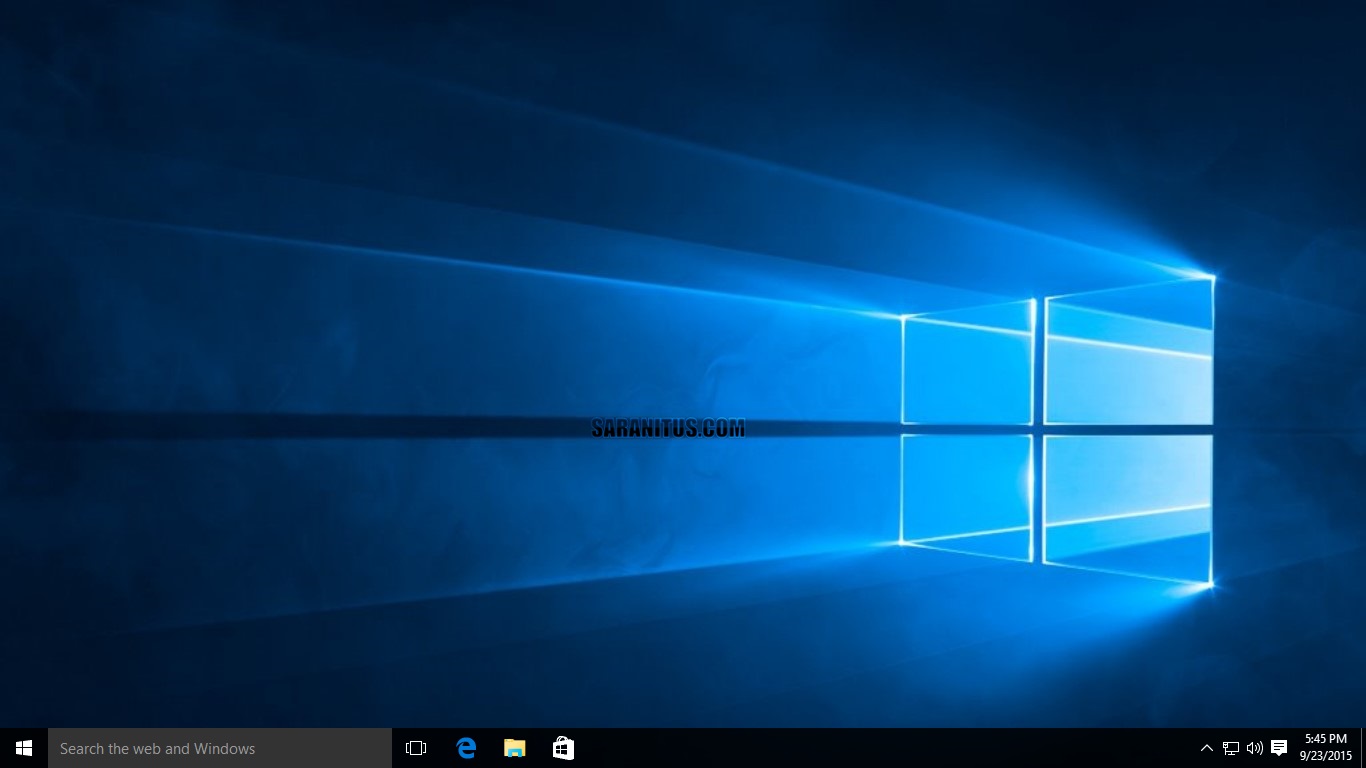เรื่องที่นำมาแชร์วันนี้เป็นอีกหนึ่งประสบการณ์การอัปเกรด Windows 10 ของผม เรื่องคือว่าผมตั้งใจที่จะอัปเกรด Windows 10 ในทันทีที่ออกอย่างเป็นทางการ (29 ก.ค. 58) แต่กลับทำดังที่ตั้งใจไว้ไม่ได้เนื่องจาก ปัญหา Intel Graphics Media Accelerator ไม่คอมแพตทิเบิล หลังจากพยายามแก้ไขโดยการอัปเดตไดรเวอร์ดังกล่าวให้เป็นเวอร์ชันใหม่ล่าสุดแต่ก็ไม่สามารถแก้ปัญหาได้จนต้องยอมจำนนในที่สุด โดยรอว่าเมื่อไหร่จะอินเทลหรือไมโครซอฟท์จะออกอัปเดตเพื่อแก้ไขปัญหานี้ แต่แล้ววันหนึ่งในขณะที่กำลังใช้เครื่องก็ได้รับการแจ้งเตือนว่า Windows 10 พร้อมสำหรับอัปเดตแล้ว ในที่สุด Dell Latitude 10 ST2 ก็ได้อัปเกรด Windows 10 🙂 🙂 🙂
ก่อนเล่าถึงรายละเอียดการอัปเกรดขอให้รายละเอียดเครื่องแท็บเล็ตที่ใช้อ้างอิงให้ได้ทราบก่อนครับ
แท็บเล็ต Dell Latitude 10 ST2
แท็บเล็ต Dell Latitude 10 ST2 มีคุณสมบัติฮาร์ดแวร์ดังนี้
- ซีพียู: Intel Atom Z2760 Dual Core ความเร็ว 1.80GHz พร้อมแรม 2GB DDR2 SDRAM (800MHz)
- หน่วยความจำ: หน่วยความจำ 2 GB DR2 SDRAM (800MHz)
- พื้นที่ฮาร์ดดิสก์: eMMC 32 GB
- ระบบปฏิบัติการ: Windows 8.1 Pro 32-บิต
- กราฟิกการ์ด: Intel Graphics Media Accelerator (533MHz)
- จอแสดงผล: 10.1 นิ้ว IPS LED ความละเอียดสูงสุด 1,366×768 พิกเซล
- การเชื่อมต่อ: Micro USB (ชาร์จได้), mini HDMI, ตัวอ่านการ์ด SD (ขนาดเต็ม) , USB 2.0 ขนาดเต็ม, WiFi มาตรฐาน 802.11 a/b/g/n และ Bluetooth 4.0
- กล้อง: กล้องหน้า 2M พิกเซล, กล้องหลัง 8M พิกเซล
อัปเกรดแท็บเล็ต Dell Latitude 10 ST2 เป็น Windows 10 ด้วยแอป Get Windows 10
ผมได้ จองอัปเกรด Windows 10 ไว้ตั้งแต่ช่วงต้นเดือนมิถุนายน 2558 แต่กว่าจะได้รับแจ้งว่า “Your FREE Windows 10 upgrade is ready” ดังรูปด้านล่างก็ปาเข้าไปปลายเดือนกันยายน 2558
รูปที่ 1: Get Windows 10 app
จากนั้นเมื่อคลิกบนหน้าการแจ้งเตือน จะได้หน้าต่าง Windows Update ดังรูปด้านล่าง
หมายเหตุ: ขั้นตอนนี้อาจใช้ทางลัด Windows Update โดยเข้าไปที่ Control Panel\All Control Panel Items\Windows Update ก็ได้เช่นกันครับ
รูปที่ 2: Windows Update (Windows 8.1)
บนหน้า Windows Update ให้คลิก Get started แล้วรอจนการดาวน์โหลด Windows 10 แล้วเสร็จ โดยเวอร์ชันที่ผมจะอัปเกรด Windows 10 Pro มีขนาดดาวน์โหลดประมาณ 2,158.0 MB ขั้นตอนนี้จะเร็วหรือช้าขึ้นอยู่ความเร็วการเชื่อมต่ออินเทอร์เน็ตที่ใช้ครับ (ในกรณีของผมอัปเกรดผ่าน WiFi ใช้เวลาประมาณดาวน์โหลดประมาณ 30 นาที)
รูปที่ 3: Downloading Windows 10
รูปที่ 4: Downloading Windows 10
เมื่อดาวน์โหลด Windows 10 เสร็จสมบูรณ์ระบบจะแสดง Microsoft Software License Terms ดังรูปด้านล่าง บนหน้านี้ต้องคลิก Accept เพื่อยอมรับข้อตกลงและเงื่อนไขและเริ่มต้นการอัปเกรด
รูปที่ 5: Microsoft Software License Terms
บนหน้า Your upgrade is ready to install บนหน้านี้ผมคลิก Start the upgrade now เพื่อทำการอัปเกรด ในทันที (สำหรับคนที่ไม่สะดวกให้เลือก Schedule it for later เพื่อทำการอัปเกรดในภายหลังได้ครับ)
รูปที่ 6: Start upgrade now
บนหน้า Your upgrade to Windows 10 is ready ผมคลิก Restart now เพื่อเริ่มต้นระบบและเข้าสู่ขั้นตอนการอัปเกรด Windows 10
รูปที่ 7: Your upgrade to Windows 10 is ready
จากนั้นจะเข้าสู่ขั้นตอนการอัปเกรด Windows 10 ขั้นตอนนี้การทำงานจะเป็นแบบอัตโนมัติ (ขั้นตอนนี้ผมไม่ต้องทำเนินการใดๆ นอกจากรอให้การทำงานแล้วเสร็จ)
รูปที่ 8: Upgrading Windows
มาถึงหน้า Hi there, welcome back! คลิก Next
รูปที่ 9: Hi there, welcome back!
มาถึงหน้า Get going fast ให้คลิก Use express settings
รูปที่ 10: Get going fast
มาถึงหน้า New apps for the new Windows ให้คลิก Next
รูปที่ 11: New apps for the new Windows
หลังจากการอัปเกรดแล้วเสร็จและเครื่องพร้อมใช้งานจะได้หน้าจอล็อค จากนั้นผมทำการลงชื่อเข้า Windows 10 ด้วยบัญชีไมโครซอฟท์ จากนั้นระบบจะทำการติดตั้งแอปต่ออีกครู่ใหญ่ แล้วในที่สุดผมก็มาถึงหน้าเดสก์ท็อป (ซะที)
รูปที่ 12: Windows 10 RTM – Desktop
ผลการอัปเกรดแท็บเล็ต Dell Latitude 10 ST2 เป็น Windows 10
หลังจากรอมามานเกือบ 2 เดือน และใช้เวลาอีกประมาณ 3 ชั่วโมงในที่สุดผมก็สามารถอัปเกรดแท็บเล็ต Dell Latitude 10 ST2 เป็น Windows 10 ผ่านแอป Get Windows 10ได้สำเร็จ (ซะที) ครับ โดยการอัปเกรดอาจใช้เวลานานหลายสิบนาทีจนถึงชั่วโมง แล้วแต่ความแรงของเครื่องพีซีที่ใช้ครับ (ในกรณีของผมใช้เวลาอัปเกรดประมาณ 3 ชั่วโมงครับ)
สรุป
การอัปเกรด Windows 10 ด้วยแอป Get Windows 10 นั้นง่าย (จริงตามที่ไมโครซอฟท์ว่าไว้ ถ้าหากไม่นับเรื่องปัญหาคอมแพตติเบิล) แต่ว่าไม่รวดเร็วเท่าไหร่ โดยในกรณีของผม-อัปเกรดผ่าน WiFi ยังใช้เวลาประมาณ 3 ชั่วโมง (เลยทีเดียว) ดังนั้นถ้าให้ผมเลือกระหว่างการอัปเกรดผ่านแอป Get Windows 10 กับ การอัปเกรดด้วยแฟลชไดรฟ์ ผมเลือกวิธีหลังด้วยเหตุผลว่า “ทำงานรวดเร็วกว่า” ครับ
ทั้งหมดนี้คืออีกหนึ่งประสบการณ์การอัปเกรด Windows 10 ของผมที่นำมาฝากในวันนี้ครับ